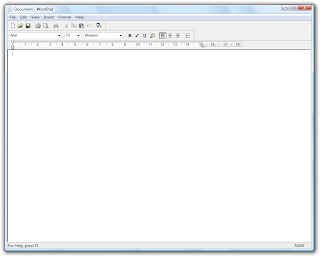
WordPad is a word processor core is included in Windows. A word processor is software that you can use to create, edit, view and print text documents. With WordPad, you can type letters, book reports and other simple documents. You can also change how the text appears to move quickly sentences and paragraphs around, and copy and paste text within and between documents.
The WordPad window
To open WordPad, click the Start button, point to Programs, point to Accessories, then click WordPad.
There are four major parts of the WordPad window:
The toolbar. The toolbar contains buttons for basic commands, including saving and printing. To know what a button, place your mouse over it. A box appears showing the function button.
The format bar. The format bar contains buttons you can use to format the text in your document. For example, you can choose the font, color, and alignment of your text.
The sovereign. Use the ruler to check the layout and placement of text into your document.
The document field. This is where you type your document, make changes to the text and application of your form.
Entering text
When you're ready to begin, type in the area of WordPad. A vertical line drawn flashing cursor indicates where the next text you type will appear. To move the cursor inside the text, click where you want the cursor to appear.
Unlike using a typewriter when you type in WordPad you do not have to press ENTER to start a new line. WordPad will take care of that for you automatically start a new line when you reach the end of the one you're on the job. If you want to start a new paragraph, press ENTER.
Selecting text
Whenever you want to do something to text in your document, such as copying or format, you must first select it. To select text, move the mouse pointer on the left of where you want to start your selection. With the pointer positioned, click and hold the left mouse button as you drag the pointer over the text you want to select. The selected text will be highlighted. Once you have finished your selection, release the mouse button.
Copy or move text
If you have a text in one part of your document you want to appear in another part, there are two ways to get around the text without having to retype it: You can copy and paste it to another location, or you can move it to another location.
When you copy text, it is placed in the clipboard. You can then paste it into another location. The original text is preserved.
When you move the text to another location, the original text is not retained. You may find this method useful when you want to rearrange the sentences and paragraphs in your document.
To copy text and paste it in another place
Select the text you want to copy.
On the Edit menu, click Copy.
Move the cursor where you want to insert the copied text.
On the Edit menu, click Paste.
Tip
To quickly copy the text you've selected, press CTRL C. To paste, press CTRL V.
To move the text to a different location
Select the text you want to move.
Update on the text you've selected, then click and hold the left mouse button.
Drag the selected text in place in your document you want it to appear.
Inserting and deleting text
WordPad, it is easy to insert and delete the text wherever you want. To insert text, click where you want to insert the text and only then start typing. To remove the text, select the text you want to delete and press DELETE.
Tip
If you make a mistake when you edit the text in your document, you can always cancel it. Press CTRL Z to undo your last action.
Formatting your paper
The format refers to how the text appears in your document and how it is organized. WordPad lets you easily change the formatting in your document. For example, you can choose from many different fonts and font sizes, and you can make your text almost any color you want. You can also easily change how your document is aligned.
To change the font, font style, or the font size
Select the text format you want to change.
In the Format menu, click Font.
In the Font box, type or select the font you want to use.
In the font style, type or select the font style you want.
In the Size box, type or select the size you want.
Tip
You can also use the bar on the format change the font, font size and font style.
To change the color
Select the text color you want to change.
In the Format menu, click Font.
Under Color, click the color you want.
Here is a photo of a document with different fonts and colors applied:
To change the alignment
You can align text in your document (or a paragraph in your document) or the left side, center or right margin.
Select the paragraph which alignment you want to change.
In the Format menu, click Paragraph.
Alignment in the area, click the alignment you want.
This picture shows how paragraphs look with different alignment:
Save your document
It is a good idea to save your document periodically while you work on so that in case your computer stops working for some reason you do not lose any of your work. Saving the document will also allow you to come back later if you want to work on it again.
To save the document
On the File menu, click Save.
If you have not saved the document yet, you will be asked to provide a name for the document and location on your computer to make:
In the Save In box, click the location where you want to save the document.
In the File Name box, type a name for your document.
Click Save.
Printing your document
On the File menu, click Print. In the Print dialog box, use the beach area of the page and the number of copies box to specify the pages you want to print, and the number of copies. When you're done, click Print.
