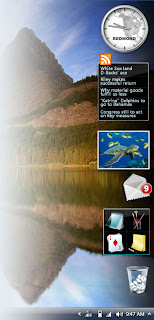
Windows Sidebar is a long, vertical bar that appears next to his desk. It contains mini-programs called gadgets, which provide information at a glance and provide access to frequently used tools. For example, you can use gadgets to display an image slide show, view continuously updated news, or search contacts.
Why use the sidebar?
Sidebar can keep the information and tools available for use. For example, you can display news headlines next to open programs. In this way, if you want to track what is happening on the news while you work, you do not have to stop what they're doing to switch to a news site.
With Sidebar, you can use the gadget news feed to display the latest news from sources you choose. You do not have to stop work on the document, because the owners are always visible. If peripherally see a title that interests you, you can click on that title, and the Web browser opens directly into history.
To open the Sidebar
Click to open the Windows Sidebar.
To keep Sidebar visible at all times, you must set so that other windows do not cover it. The width of the sidebar is a fixed size.
To keep the windows ranging from the Sidebar
Since the space Sidebar requires, this option works best if you are using a large or big screen monitor or multiple monitors.
Click to open Windows Sidebar Properties.
Select the Sidebar is always on top of other windows check box.
Click OK.
Getting started with gadgets
Windows comes with a small collection of gadgets, but only some of them appear in the Sidebar by default. To understand how to use the gadgets, we will explore three gadgets that you see in the sidebar when you first start Windows: the clock, Slide Show, food and news.
How does the clock working?
When the point-to-Clock gadget, two buttons appear near the top right corner: the Close button, which is the top button and the Options button.
When you click the Close button removes the watch of the sidebar. The button below the Close button displays the options for naming the clock, changing your time zone, and showing its second part.
Note
Not all gadgets have an Options button. Gadgets without an Options button does not have the settings that can be changed.
How can you work Slide Show?
Next try to rest your cursor over the gadget slide show, showing a slide show of images on your computer.
When the slide show, and close the Options button will appear near the top right corner of the gadget.
Clicking the Options button lets you choose the images on your slide show, control the speed at which your slide show plays, and change the transition effect between images.
To change the slide show of images
By default, Slide Show displays items in the folder of pictures shows.
Point slide show, and when the Options button appears, click it.
In the Folder box, select the location of the pictures you want.
Click OK.
To set the slideshow speed and transition effect
Point slide show, and when the Options button appears, click it.
In the Show each list box, select the number of seconds to display each picture.
In the transition between images of the list, select the transition you want.
Click OK.
How can you work in food news?
News Feed can display frequently updated headlines from a website that provides food, also known as RSS, XML feeds, syndicated content, or web feeds. Web sites often use feeds to distribute news and blogs. To receive food, you need an Internet connection. By default, news feed presents no headlines. To begin to show a small set of preselected headline
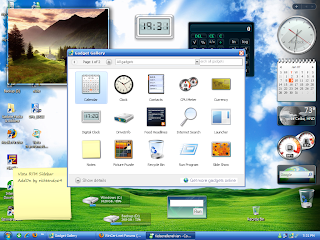 s, click View headlines.
s, click View headlines.When the news about food, and close the Options button will appear near the top right corner of the gadget. Clicking the Options button allows you to select from a list of available feeds. You can add to the list by choosing their own food on the web.
To choose a feed from the Web with Internet Explorer
Internet Explorer, a Web browser included with Windows, look at all the feeds site you visit.
Click to open Internet Explorer.
Go to a website that has feeds.
(When Internet Explorer is available food, feed button in the toolbar in Internet Explorer, will change from gray to orange).
Click on the arrow next to the Feeds button, and then on the list that appears, click the food you want.
On the web page that appears, click Subscribe to this feed.
In the dialog box that appears, click Subscribe.
The food must be available to News Feed. To display the feed additive in feed news, see the procedure below.
To show a power source in the gadget News
The point of food news, and then click the Options button.
In the display this feed list, click the feed you want to display.
Click OK.
Note
To scroll through the headlines, news about food, and then click the downward or upward-pointing arrows that appear on the bottom edge.
The gadgets you have?
Before a gadget can be added to the sidebar, which must be installed on your computer. To see the gadgets that are installed on your computer:
At the top of the Sidebar, click the plus sign () to open the gallery gadget.
Click the scroll buttons to see all the gadgets.
Click on a gadget, and then click Show Details to see information about it at the bottom of the dialog box.
You can download more gadgets on the web. To find gadgets online, go to the website of Microsoft Gadgets.
Add and remove gadgets
You can add any installed gadget to Sidebar. You can add multiple instances of a gadget. For example, if you are keeping track of time in two time zones, you can add two instances of the Clock gadget and set the time of each accordingly.
To add a gadget to Sidebar
At the top of the Sidebar, click the plus sign () to open the gallery gadget.
Add button gadgets
Double-click a gadget to add to the sidebar.
To remove a gadget from Sidebar
Right-click the gadget, and then click Close gadget.
The organization of gadgets
You can organize your gadgets in any of several ways:
You can keep all the gadgets attached to the sidebar.
You can change the display order of gadgets in the sidebar. To do this, drag a gadget to a new position.
You can keep some gadgets attached to the sidebar and place some on the desktop.
You can remove all the gadgets from the Sidebar and place on the desktop. If you organize your gadgets this way, you may want to close the Sidebar.
To place a gadget on your desktop
You can remove the gadgets from the Sidebar and place them anywhere on the desktop.
To remove a gadget from the Sidebar, then drag it to the desktop. To return the gadget, drag anywhere in the Sidebar.
Tip
If you have trouble dragging a gadget, you may need to drag in a different part of the gadget as an edge or corner.
To close the Sidebar
You may want to close the sidebar if you remove all the gadgets on it.
Right-click the Sidebar, and then click Close Sidebar. To open the sidebar again, right-click the icon in the sidebar in the notification area of the taskbar, then click Open.
