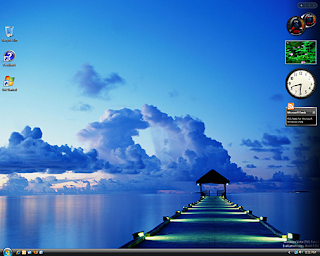
The desktop is the main area of the screen that appears when you turn on your computer and log on to Windows. Like the top of a real desktop, it serves as an area for their work. When you open programs or folders that appear on the desktop. You can also put things on the desktop, such as files and folders, and arrange them however you want.
The desktop is sometimes defined more broadly to include the Windows taskbar and sidebar. The taskbar is located at the bottom of the screen. He shows what programs are running and lets you switch between them. It also contains the Start button, you can use to access programs, folders and computer configuration. On the side of the screen, Sidebar contains small programs called gadgets.
Where do I go from my desktop?
Since the programs that run on top of the desk, the desk is often partially or completely hidden. But even there, underneath it all. To see the full desktop without closing any of its programs or windows open, click the Show Desktop button on the taskbar. The desktop is revealed. Click on the icon again to restore all of their windows to the way it is.
Working with desktop icons
Icons are small pictures that represent files, folders, programs and other issues. The first time you start Windows, you will see at least one icon on the desktop: the Recycle Bin (more on that later). Your computer manufacturer may have added other icons on the desktop. Some examples of the icons on the desktop below.
Double-click a desktop icon starts or opens the item it represents. For example, double-click the icon for Internet Explorer starts Internet Explorer.
Add and remove the icons on the desktop
You can choose the icons on the desktop, you can add or remove an icon at any time. Some people, like a clean, uncluttered desktop with few or no icons. Others place dozens of icons on your desktop to give them quick access to frequently used programs, files and folders.
If you want easy access from the desktop to your favorite files or programs, create shortcuts to them. A shortcut is an icon that represents a link to a topic, rather than the item itself. When you double-click a shortcut, the item opens. If you delete a shortcut, only the shortcut is removed, not the original item. You can identify shortcuts by the arrow on its icon.
Icons moving around
Batteries of the Windows icon in the columns on the left side of the desk. But you're not stuck with that agreement. You can move an icon by dragging it to a new place on the desktop.
You also can have Windows automatically organize your icons. Right-click an empty area of your desktop, click View, then click Auto Arrange. Windows battery icon in the upper left corner and locks into place. To unlock the icons so you can move again, click Auto Arrange again, clearing the check mark next to it.
Note
By default, the Windows icon spaces on a grid uniformly invisible. To place the icons closer to each other, or more accurately, turn off the network. Right-click an empty area of your desktop, click View, then click on Align to Grid to clear the check mark. Repeat these steps to activate the network again.
Selecting multiple icons
To move or delete a bunch of icons at once, you must first select each of them. Click an empty area of your desktop and drag the mouse. Icons of the envelope that you want to select with the rectangle that appears. Then release the mouse button. Now you can drag icons as a group or remove them.
Hide desktop icons
If you want to temporarily hide all your desktop icons, without removing them, right-click an empty part of the desktop, click View, then click Show Desktop Icons to clear the check mark from that option. Now do not display icons on the desktop. You can get back by clicking on Show Desktop Icons again.
The Recycle Bin
When you delete a file or folder, do not actually deleted immediately, which goes to the Recycle Bin. That's a good thing, because if you ever change your mind and decide you need a file deleted, you can get it again.
If you are sure it does not eliminate the need for new items, you can empty the Recycle Bin. Making permanently remove the items and recover all the disk space that is used.
Picking up a screen
One of the easiest ways to personalize your computer is changing the desktop background, also called the wallpaper. You can choose one of the background provided with Windows, choose a favorite digital image of his own collection, or use a solid color background. You can also find pictures on the Internet designed to be used as wallpapers.
