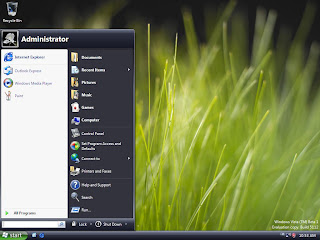
The Start menu is the main gateway to its computer programs, folders and settings. It's called a menu because it offers a list of options, like a restaurant menu. And as in "Start" implies, it is often the place you are going to start or open things up.
Use the Start menu to do these activities:
Start programs
Open the folder in common use
Search for files, folders and programs
Adjust computer settings
Get help with the Windows operating system
Turn off the computer
Log on to Windows or switch to another user account
Getting started with the Start menu
To open the Start menu, click the Start button in the lower left corner of the screen. Or, press the Windows logo key on your keyboard. The Start menu appears.
The Start menu is divided into three basic parts:
The big left panel shows a short list of programs on your computer. Your computer manufacturer may customize this list, so its exact appearance will vary. When you click All Programs shows a complete list of programs (more on that later).
In the lower left corner is the search box that allows you to search for programs and files on your computer by typing in search terms.
The right panel gives access to commonly used folders, files, settings and features. It is also where you go to log off or shut down your Windows computer.
The opening program from the Start menu
One of the most common uses of the Start menu is the opening of the programs installed on your computer. To open a program shown in the left pane of the Start menu, click it. The program opens and closes the Start menu.
If you do not see the program you want to open, click All Programs at the bottom of the left pane. Instantly, the left panel shows a long list of programs in alphabetical order, followed by a list of folders:
Clicking on one of the icons of the program is started the program, and the Start menu closes. Therefore, what inside the folders? More programs. Click Accessories, for example, and a list of programs that are stored in the folder that appears. Click any program to open it. To return to the programs you saw when you first opened the Start menu, click Back at the bottom of the menu.
If you're never sure what a program does not move the pointer over its icon or name. A box often contains a description of the program. For example, pointing to the calculator shows this message: "Perform basic arithmetic tasks with a display of the calculator." This trick works for items in the right pane of the Start menu, too.
You may notice that over time, the lists of programs on your Start menu change. This happens for two reasons. First, when you install new programs, which are added to the All Programs list. Secondly, the Start menu detects that the programs use more, and puts them in the left pane for quick access.
The search box
The search box is one of the most convenient ways to find things on your computer. The exact location of the elements no matter the search box scrubbing their programs and all the folders in your personal folder (which includes documents, images, music, Desktop, and other common locations). Also, your search for e-mails, instant messages saved, appointments and contacts.
To use the search box, open the Start menu and start typing. You do not need to click inside the box first. As you type, the search results appear above the search box in the left pane of the Start menu.
A program, file or folder will appear as a search result if:
Any word in its title or parties begins with the search term.
Any text in the actual content of the file, such as the text in a word-processing document or parties begins with the search term.
Any word on one of the file properties, such as the author, matches or begins with the search term.
Click on any search result to open it. Or, click the Delete button to delete the results of the search and return to the list of programs. You can also click Browse around the world to search your entire computer, or Search the Internet to open your web browser and search the Internet to its mandate.
In addition to programs, files and folders, and communications, the search box is also through their Internet Favorites and history of the websites you've visited. If any of these web pages include a search term, appear under a heading called "Favorites and History."
What is in the right pane?
The right pane of the Start menu contains links to parts of Windows that is very likely to use frequently. Here they are, from top to bottom:
Personal Folder. Open your personal folder, which is the name of someone who is logged on to Windows. For example, if the current user is Molly Clark, the folder will be named Molly Clark. This folder, in turn, contains user-specific files, including documents, Music, Photos, Videos and folders.
Documents. Open the Documents folder, where you can save and open text files, spreadsheets, presentations and other documents.
Pictures. Open the Pictures folder, where you can store and view digital photos and graphics files.
Music. Open the Music folder, where you can store and play music and other audio files.
Games. Open the folder Games, where you can access all the games on your computer.
Recent topics. A list of files that have opened recently. Click a file from the list to open it.
Computer. Opens a window where you can access the disk drives, cameras, printers, scanners and other hardware connected to your computer.
Network. Opens a window where you can access the computers and devices on your network.
To connect. Opens a window where you can connect to a new network.
Control Panel. Open the Control Panel, where you can customize the look and functionality of your computer, add or remove programs, configure network connections, and manage user accounts.
Default programs. Opens a window where you can choose which program want Windows to use for activities such as web browsing, image editing, sending e-mail, and play music and videos.
Help and Support. Open the Windows Help and Support, where you can browse and search Help topics about using Windows and your computer.
In the lower right panel has two buttons: the power button and Lock button. Click the power button to turn off the computer, or click on the button lock to lock the computer without turning it off. Once locked, the equipment can not be used until you unlock it with your password.
Clicking on the arrow next to the Lock button displays a menu with additional options for switching users, log off, restart or shut down.
Note
Switch User option does not appear on the Start menu in Windows Vista Starter.
Customize Start Menu
You can control the elements that appear on the Start menu. For example, you can add icons to see your favorite programs to the Start menu for easy access, or remove programs from the list. You can also choose to show or hide certain elements in the right pane.
