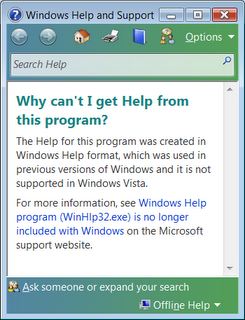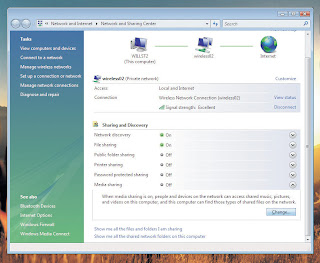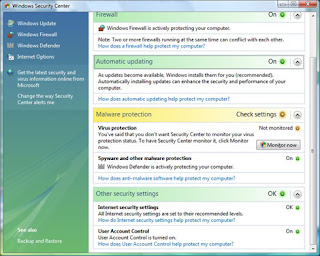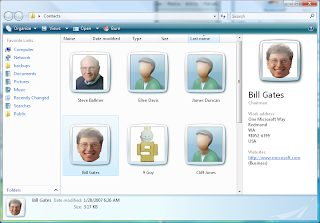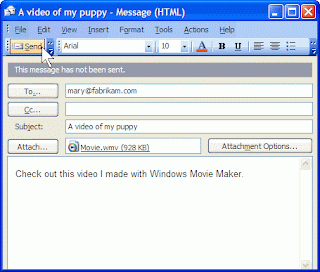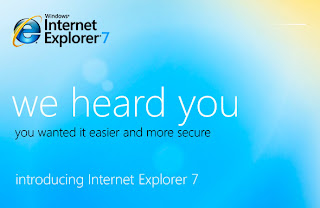Photo editing and printing once required a darkroom or a professional photo lab-not to mention advanced training. But over the past decade, digital cameras and computers have revolutionized the field of photography, which allows anyone to edit and print photos at home. In this article, you learn how Windows tools can help you view, organize, edit, share and print your digital photos.
Getting images from your camera to your computer
Most digital cameras photos on a flash memory card, like a CompactFlash or Secure Digital (SD) card. Once you have completed a memory card capacity with pictures, you'll need to import the pictures on your computer. Then you can erase the memory card and use it to make a new batch of images.
There are two ways to import pictures:
Connect the camera directly. You can import images by connecting the device directly to your computer via a Universal Serial Bus (USB). With this method, your device must be activated to import pictures to a battery power. You will also need to keep the cable handy if you regularly import pictures.
Use a memory card reader. The fastest way to import pictures is to use a memory card reader that you purchase separately. Remove the memory card from your camera, slide it into the card reader and then plug the card reader into the USB port on your computer. Many computers have card readers, allowing you to slide memory cards directly on the computer.
Whatever method you choose, Windows should automatically recognize your camera or card reader when you connect to your computer (if it does not see camera to troubleshoot connection problems or tips to solve the problems with USB devices). Then, follow these steps:
In the dialog box automatically, click on Import pictures using Windows. Windows will find the images on your memory card.
Once Windows finds your photos, asks if you want to create a label (a word or short phrase that describes the group) for the photos you import. If you do, type the tag name tag in these photos (optional) box. If the photos are not imported a single common feature, skip this step. You can always add tags to photos later (see "organizer and find your pictures in this article).
Windows begins importing your photos, select Erase after importing check box if you want to delete images from your memory card after import is complete. This allows the area on the map so you can make a new batch of images.
After your photos are imported, it appears in Windows Photo Gallery.
Tip
You can use a device called a scanner to convert conventional photos into digital photos.
Windows Photo Gallery and the Pictures folder
Windows Photo Gallery is a tool included with Windows that allows you to view, organize, edit, share and print your digital photos (and videos too). It opens automatically after importing a lot of pictures. To open it at other times, click Start, click Programs, then click Windows Photo Gallery.
Windows Photo Gallery is designed to be used with the Pictures folder, the main storage place for photos on your computer. All the pictures in the Pictures folder, including those you've imported-appear in the photo gallery. To open the Pictures folder, click the Start button, click on Documents, then click Photos.
Windows Photo Gallery and the Pictures folder can do some of the same things. For example, you can view photos, print photos and see a slideshow of your photos from the Pictures folder or Photo Gallery. So who should you use?
In general, Photo Gallery is the best place to work with your photos. It lets you see all your photos in one place and it is easy to see by date, tag, and other criteria. It also includes some features that the Pictures folder does not have the ability to set exposure and color of an image, culture, and remove red eye.
Viewing your photos
Windows Photo Gallery provides a variety of options for displaying your photo collection. When you first open gallery, you see all your photos and videos. To see only the photos, click the arrow next to all the photos and videos, then click Photos.
Working with thumbnails
Windows Photo Gallery displays your photos as thumbnails-small versions of full size photos. To view the greatest number of vignettes as possible, make Photo Gallery window fill your screen by clicking on its button Zoom.
To change the size of thumbnails, click the Zoom button, then move the cursor up or down. You can make small thumbnails to quickly browse a large collection of picture. Or, make larger thumbnail to see more detail in each image. Change the thumbnail size does not affect the full-sized version of the image.
To return to the original vision of medium-sized stickers, click the thumbnail size default button.
For small and medium-sized stickers, pointing to a thumbnail displays a larger preview, as well as some information about the image.
Rotate image
Vertical pictures appear sideways in the photo gallery. You can turn these images to the correct orientation by clicking the button rotate counterclockwise to the right or the key
See a full size image
To view an image to fill most of the gallery of photos from the window, double-click the image. On the right side of the window, the Info window displays information about your picture and you can add tags to it (see "Add tags to images below).
To see the greatest possible to the image, maximizing the Photo Gallery window. You can also close the Info window by clicking the close button at the top of the window.
To zoom in on part of the image, click the Zoom button and move the cursor up. As you zoom in, you can drag any part of the image pointer by hand to move the image around. To return to the normal view, click the Fit to window.
To return to the thumbnail view, click Back to the gallery.
View a slideshow of your photos
You can display your digital photos in full-screen slide show that runs automatically. You can also choose from a variety of topics that include slide animation and other visual effects. Some themes show multiple images on the screen at once, as shown in the image below.
To start a slideshow, select the photos you want, then click the slideshow button at the bottom of the photo gallery. If you do not select photos, the slide show will include all photos in the current view.
If a slideshow is running, you can pause, adjust the speed, move forward or backward, and choose whether the images are displayed randomly or sequentially. To view the slideshow controls, move the mouse over the bottom of the screen. If controls are not displayed, right-click the slideshow to display a menu.
To end a slide show, press ESC or click on Quit in the slideshow controls.
Notes
To see the slide show themes, your computer must have a subscore of at least 3.0 in the graphics category of the Windows Experience Index. For more information, see What is the Windows Experience Index?
Some themes show are included in Windows Vista Home Premium and Windows Vista Ultimate.
Organizer and find your photos
If you use your digital camera regularly, you'll soon accumulate hundreds or thousands of files on your computer. When you need an image in your collection, the tools in Windows Photo Gallery can help.
Find photos by date
Your digital camera photos with labels when they were taken. Photo Gallery uses this information to automatically organize your photos by date. In this way, you can browse your photos by year, month or day they were taken.
To find images by date, click a year, month or date today in the navigation pane (left pane) from the photo gallery. You can see all photos taken during the period you select.
Add tags to images
You can use Windows Photo Gallery to add tags to your images words or phrases that describe who or what is in the image and where the photo was taken. The lighting of your images makes them much easier to find in the future, because you can easily view all the images that have a particular tag.
If adding tags to each image sounds of the time, do not worry, you can add tags to a batch of images at once. For example, you can add a "mood" tag to 20 or 30 pictures of a birthday party. To add tags to photos, follow these steps:
In the gallery, select the photos you want to label. To select multiple photos, hold down the CTRL key while you click on the photos.
Click the Info button. The Info window opens.
In the Info window, click Add tags, type the tag name in the box, and then press ENTER. The tag is added to all selected photos. You can add as many tags as you want.
You do not need to type tags if you've already created. (You can see the tags you've created by clicking the arrow next to Tags in the navigation pane of the Photo Gallery.) To add a tag to a photo, drag one or more images for the tag, as shown in the image below.
Try to get in the habit of tagging your pictures immediately after their importation. This way you will not end with a backlog of images that must be labeled. For more information, see Tag pictures so they're easy to find and tips for organizing photos.
Find photos by tag
Once you've marked photos in the gallery, it is easy to find again. Simply type the tag in the search box. All photos with this tag appears. For example, in the example below, typing in all animals found photos with a tag containing the word "Animals". If photos have the word "animals" in their file name, they also appear.
If you do not remember tags that you created, click a tag in the Tags list to see all the photos with this tag.
Fixing images
It is not easy to take a picture perfect. That's why Windows Photo Gallery includes tools for editing your photos. To access these tools, select a picture, click the Fix button on the toolbar, then click the following options in the pane Fix:
Auto. Automatically optimize the image's brightness, contrast and color.
Adjust the exposure. Manually adjust the brightness and contrast. See Adjust the brightness and contrast of an image.
Adjust the color. Manually adjust color temperature, hue and saturation. See Setting the colors in a picture.
Crop the picture. Trim your image to remove items from distractions, focus on part of the scene, or change its proportions. See crop a photo.
Red-eye correction. Remove the appearance of red eyes caused by the flash reflecting off the eyes. See Remove red eye in an image.
Experience as much as you want because you can always undo your changes and return to the original version. For more information, see Tips for editing pictures.
Photo Sharing
Sharing your digital photos ways to make them available for others to view on their computers. Most often, sharing methods of posting pictures on a website and send pictures in e-mail.
Photo-sharing Web sites
One way to share digital photos with others is put online (copy) to a photo-sharing site. Friends and family members who invite you can visit the Web site and display your photo albums. Most photo-sharing sites let you share and store images for free. Note, however, that some sites delete your photos if you do not buy prints or gifts from the site for a certain period of time. Be sure to check the site policies.
Sharing photos by e-mail
Another way to share your photos by e-mail. You can use Windows Photo Gallery to attach photos to an e-mail. Photo Gallery can automatically compress (reduce their file size) for e-mail arrives more quickly and images take up less space on the recipient's computer. The original images are not affected.
To send photos by e-mail, select the photos in Windows Photo Gallery, and then click E-mail button on the toolbar. Join in the dialogue box, select an image format (the default size, medium, is generally good), then click Attach.
Windows opens a new e-mail in your mail program, which is Windows Mail by default. (To change this, see change the default e-mail.) The images you've selected are attached to the message.
To send the photo, enter the e-mail recipients, type a subject and write a brief message. Then click Send. For more information, see Getting started with e-mail and send images or videos in e-mail.
Tip
You can also send pictures from the Pictures folder in an e-mail. Click on the images you want to send, and then on the toolbar, click E-mail.
Printing images
This section deals with three main printing methods. For general information about printing, see Start printing.
The help of a printer
If you have a printer at home, you can print your own photos. Inkjet printers and dye-sublimation can both printers high quality color photographs when used with special paper. Many have built-in memory card readers and small LCD screens so you can print photos without using your computer.
You can print photos from your computer in several ways. You can print a single image, print multiple photos on one page, or print a contact sheet (a grid image for easy reference).
To print photos using Windows Photo Gallery, select the photos you want to print. On the toolbar, click Print, then click Print. In Print pictures of the dialog box, choose your printing options, then click Print.
For ordering prints online
Home printers are convenient and allow you to make quick impressions. But if you want to save the expense and hassle of buying ink and paper, use an online photo printing service. These services allow you to download (copy) of your pictures to a website. From there you can order prints in a variety of sizes and pay with a credit card. The prints are completed then mailed to your home or office.
One of the advantages of using online photo printing services is the variety of products they offer. Besides regular prints, you can order custom T-shirts, greeting cards, calendars, mugs, posters, mouse pads, and all holders of images you choose. In addition, these sites usually offer photo-sharing services (see "Sharing photos" above).
You can also order prints directly from Windows Photo Gallery or the Pictures folder.
Getting prints from a retailer
If you want prints quickly and do not have a printer, you can take your camera memory card to a store that offers digital photo printing services. Stores that offer these services include camera stores, large retail stores, and even some grocery stores and pharmacies. Some stores offer self-service photo kiosks that allow you to edit, crop and print your photos in minutes.
Backing up your photos
If you use a digital camera, you'll probably accumulate a collection of thousands of digital photos in a few years. These pictures hold precious memories and can not be replaced if your computer's hard drive failure. Therefore, it is important to save your images by storing copies of them elsewhere. You can copy them to recordable DVD or CD or an external hard drive, or use an Internet file storage.