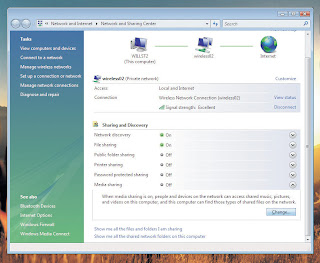
Imagine sitting on the sofa in your living room to surf the Web or chatting with friends online while relaxing in his bed at night, or sending documents from the computer in the kitchen at the printer to your home office. A wireless network offers the ultimate in flexibility for networking, and create is easier than you think. This article guides you through the steps to configure your wireless network and start using it.
Getting the right equipment
Before you can configure your wireless network, you need the following:
Broadband Internet connection and modem
A broadband Internet connection is a high-speed Internet connection, unlike a remote connection, which is slower and not powerful enough to support a wireless network. Digital Subscriber Line (DSL) and cable are two of the most common broadband connections. You can get a broadband connection in contact with an Internet service provider (ISP). Typically, ISPs that provide DSL are telephone companies and ISPs that provide cable television cable. ISPs often provide modem broadband and might even install it for you. Some Internet service providers also offer combination modem / wireless routers. You can also find these computer or electronics stores.
Cable modem (left) and the DSL modem (right)
Wireless router
A router sends information between your network and the Internet. With a wireless router, you can connect computers in your network using radio signals instead of son. There are several different types of wireless network technology, including 802.11a, 802.11b and 802.11g. We recommend using a 802.11g router that supports because it is quick and provides a strong wireless signal. For more information on the wireless network technology, see wireless networking: frequently asked questions.
Typical wireless router
Wireless network adapters
A network card is a device that connects your computer to a network. To connect your laptop or desktop computer to your wireless network, the computer must have a wireless network adapter. Most mobile PCs and many desktops come with a wireless network card installed. To check if your computer has a wireless network card, follow these steps:
Click here to open Device Manager. If you are prompted to enter an administrator password or confirmation, type the password or provide confirmation.
In addition to network cards, click the plus sign ().
Search for a network card that includes "wireless" in the name.
Device Manager shows a wireless network card
If your computer needs a wireless network adapter, you can buy one from a computer or electronics store and install it yourself. USB (Universal Serial Bus) type are a good choice because they are small, easy to install and can be moved around different computers. Make sure you get the same type of cards that your wireless router. The type of adapter is usually indicated on the package, usually with a letter, such as G or A.
USB standard wireless network cards
Setting up the modem and Internet connection
Once you have all the equipment you need to configure your modem and Internet connection. If your modem has not been created for you by your Internet service provider (ISP), follow the instructions that came with your modem to connect to your computer and the Internet. If you use the digital subscriber line (DSL), connect your modem to a phone jack. If you use cable, connect your modem to a cable jack.
Positioning the wireless router
You want to put your wireless router somewhere where he will receive the strongest signal with the least interference. For best results, follow these tips:
Place your wireless router in a central location. Place the router closest to the center of your home as possible to increase the strength of wireless signal throughout the house.
Place the wireless router from the floor and away from walls and metal objects such as metal filing cabinets. The less physical obstructions between your computer and the router signal, the more likely you'll be using the router full signal strength.
Reduce interference. 802.11g network equipment uses 2.4 gigahertz (GHz) radio frequency. It is the same frequency as most microwave and many cordless phones. If you activate the microwave or receive a call on a wireless phone, your wireless signal may be temporarily interrupted. You can avoid most of these issues by using a wireless phone with a higher frequency, such as 5.8 GHz.
Securing your wireless network
Security is always important, with a wireless network, it is even more important because your network signal could go beyond the limits of your home. If you are unsure of your network, people with computers nearby might be able to access information stored on computers on your network and use your Internet connection to get on the website. To help secure your network, follow these steps:
Protect your router to change the default username and password. Most router manufacturers have a default username and password on the router and a network name by default. Someone could use this information to access your router without your knowledge. To avoid this, change the default user name and password for your router. Check the information that came with your device for instructions.
Establish a security key for your network. Like filing cabinets have keys and combinations of safes have wireless networks have a key network security to help protect them from unauthorized access. To establish a network security key, follow these steps:
Click here to open networks and sharing.
In the left pane, click Setup a connection or network.
Click on Setting up a wireless router or access point, and then click Next.
The wizard will guide you through the creation of a network name and a security key. If your router support, the wizard default Wi-Fi Protected Access (WPA) security. We recommend using WPA because it offers better security than the traditional Wired Equivalent Privacy (WEP) security. With WPA, you can also use a password so you do not remember a cryptic sequence of letters and numbers.
Make sure you write the security key and keep it in a safe place. If you have one, you can also save your security key on a USB key by following the instructions in the wizard.
Use a firewall. A firewall hardware or software that can help protect your computer against hackers and malicious software. Running a firewall on each computer on your network can help control the spread of malicious software on your network, and help protect your computer when you access the Internet. Windows Firewall is included with Windows Vista.
Adding computers to your network
To connect your laptop or desktop to your wireless network, follow these steps:
Click here to open connect to a network.
In the list of networks, click the network you want to connect, and then click Connect.
Enter the security keys. You can either type of key or insert a USB key that contains the security key into a USB port on the computer.
Sharing files and printers
Most people have a wireless network so they can access the Internet from any room in the house, but they also want the freedom to access files and printers wirelessly.
Note
The ability to share files and printers are not included in Windows Vista Starter.
File Sharing
The easiest way to share files on your network is to place them in the Public folder. Any file or folder that you put in the Public folder is automatically shared with people connected to your network. To enable the sharing of public records, follow these steps:
Click here to open networks and sharing.
Click the arrow next to shared public folder, then click the following options:
Turn on sharing with anyone if access to the network can open files
Turn on sharing with anyone if access to the system can open, edit and create files
Disable sharing (for people connected to this computer can still access this folder)
Click Apply.
You have to repeat the above steps on each computer you want to share files.
To share your files, save or copy them to the Public folder on your computer. There is a public folder on each computer. Anyone with a user account on the computer sharing the file. To open the Public folder:
Click to open documents.
In the navigation pane, under Favorite Links, click Public.
The Public folder
Sharing a printer
If you have a printer attached to one of your computers, you can print from any computer connected to your wireless network. To share a printer, follow these steps:
Log on to the computer printer attached to it.
Click here to open networks and sharing.
Click the arrow next to the printer share, click Enable printer sharing, then click Apply.
Click the arrow next to sharing protected by password, click Disable sharing protected by password, then click Apply.
Note
If you have password protected sharing enabled, people will need a user account with a password on your computer to access your printer.
To access the printer from any computer on the network, follow these steps:
Click here for an open network.
Double-click the computer icon that the printer attached to it.
Double-click the printer icon. Windows will automatically add the printer to your computer and install the printer driver.
Enjoy your freedom
And that's all your wireless network is ready to go. Relax on the couch or on the bridge and make purchases online.

No comments:
Post a Comment