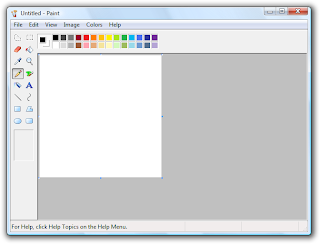
Paint is software used to design, color, and edit images. You can use painting as a sketchpad to simple digital photos and creative projects or add text and designs to other images, such as those taken with your digital camera.
The parts of Paint
To open Paint, click Start, click Programs, click Accessories, then click on Paint.
When you start Paint, you see a window that is mostly white with few tools for drawing and painting. The following illustration shows the different parts of the Paint window:
Working with tools
Painting includes a collection of practice drawing tools in the toolbox. You can use these tools to create drawings by hand and add a variety of shapes to your photos.
This section describes some common tasks. For more information about how to use every tool in the toolbox of Paint, Paint see tools.
Draw a line
Some tools, such as pencil, brush, line and curve, let you make a series of straight lines, curves, lines and Wiggly. What you draw is determined by how you move the mouse as you draw. You can use the line tool to draw a straight line, for example.
In the toolbox, click on the tool online.
In the Color box, click the color you want.
To draw, drag the pointer over the drawing area.
Draw a line deformed
Your drawings should not be composed of straight lines only. You can use the curve to create smooth curves, for example. The Pencil and brush can be used to make completely random, free-form shapes.
In the toolbox, click the Pencil tool.
In the Color box, click the color you want.
To draw, drag the pointer over the drawing area.
Tip
If you want to make a broader line, use the brush instead. The brush can be customized with a variety of thicknesses.
Draw a shape
Some tools, such as rectangle and ellipse, you can add shapes to your drawing. The technique is the same whatever the shape of your choice. For example, you can use the Polygon tool to draw a polygon, which is a form that can have any number of parties.
In the toolbox, click the Polygon tool.
In the Options box, click on one completing style:
In black and white. Your form is just a preview, with an internal transparency.
To be completed in black and white. Your form will be filled with the background color. (To define a background color in the Color box, right-click a color.)
Solid. Your form will be filled with the background color, but it will not outline.
To add a polygon, drag the pointer over the drawing area, then click to end the first part.
Drag the pointer to create the next game, and then click to end the coast. Repeat as necessary for other parties.
To create the final side and close the polygon, double-click.
Erase part of your image
If you make a mistake or simply need to change a part of an image, use the eraser. By default, the eraser all the changes, you delete blank, but you can change the color of the eraser. For example, if you set the color yellow gum, anything you erase turns yellow.
In the toolbox, click the Eraser tool.
In the Color box, right-click the color you want to delete. If you want to erase with white, you do not select a color.
Drag the pointer on the area you want to erase.
Changing the effect of drawing tools
The Options box, located below the toolbox, this is where you can change how a tool draws. You can define the thickness of the brush tool (which affects the weight that you draw on the screen) and forms of whether you draw described or solid.
Changing the brush stroke
In the toolbox, click the Brush tool.
In the Options box, click the brush shape you want with paint.
To paint, drag the pointer over the drawing area.
Recording an image
Save your image often to make sure you do not lose your work. To do this, on the File menu, click Save. This saves the changes you've made to the image since the last time you saved.
The first time you save a new image, however, you'll need to give your image a file name. Follow these steps:
On the File menu, click Save.
In the Save as type box, select the file format you want.
In the File Name box, type a name.
Click Save.
