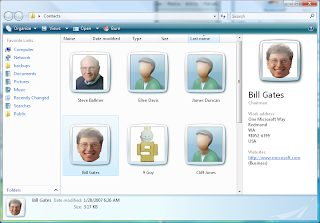
You can use Windows to keep track of people and organizations by creating contacts for them in Windows Contacts. Each contains contact information for a person or organization.
When you need to look for a friend's email address or phone number, you can open your Contacts folder and find there. If you want to take notes on a contact, you can store them in the Contacts folder. Whatever the type of contact information you want to remember about someone, you can put it in the Contacts folder own image.
The Contacts folder also functions like the address book for Windows Mail. When you create an e-mail message in Windows Mail, you select the recipient from your Contacts folder. Even if you do not use Windows Mail as your e-mail, you can still use Windows Contacts to store information on persons and agencies.
What is in a contact?
You can store as much information as you want on each contact, including one of the following:
E-mail. Store as many email addresses as you want for a contact, and create one as the preferred address. (The best e-mail address is what Windows Mail will use if you want to send someone e-mail quickly without selecting from a list of all their addresses.)
An image. Adding a photo of a contact can help you remember the person.
Phone numbers. You can store home, work, cell, fax and phone numbers of contact.
Addresses. You can store both home and work addresses of contact.
Information on families. You can enter information about a contact's spouse or partner, children, sex, date of birth and birthday.
Website addresses. You can store both home and work address of a website for a contact.
Notes. Type other information on a contact.
Find Contacts
Click here to open Windows Contacts.
Note
You can find the Contacts folder you by clicking the Start button, click Programs, then clicking Windows Contacts.
Adding a contact
Click here to open Windows Contacts.
Click New contact, and then type the information you want to contact one of the boxes on the tabs available. You do not need to complete all cases, simply enter as much information as you want on the contact.
Adding information to a contact
Click here to open Windows Contacts.
Double-click the contact you want to change.
Click on the tab where you want to add information, then type in one of the boxes available.
Adding a new image to a contact
Click here to open Windows Contacts.
Double-click the contact with the image you want to change. (Windows adds a default image for each contact that you can change at any picture or graphic you want.)
On the name and e-mail, click on the image of contact, and one of the following methods:
To add a new image, click Change picture, locate the image you want to use to contact, click it, then click Open.
To remove an existing image, click Delete image. The situation will return to the image of default contact used by Windows. (You can not delete this file by default.)
For more information, see Add or remove pictures in contacts.
Creating contact groups (mailing lists)
You can also create contact groups, which combine multiple contacts into a single group. Create a contact group you can send e-mail to many people. If you send an e-mail to a contact group, it will be sent to all that you have added to the group. Sending e-mail to a contact group may be much easier than adding names one at a time to an e-mail message, especially if you often send messages to a group of people.
Sending contacts to other people
In addition to using Windows Contacts at the e-mail and store information on persons and agencies, you can also send contacts to other people. This is useful if you want to send someone information about yourself or someone else. There is no need to type a series of phone numbers, addresses and other contact information in an e-mail send their contact with the information you want to share.
To send a contact to someone who is not using this version of Windows, you first need to May export contact to another format. For more information, see the import, export, or change the format of contacts.
Note
If you upgrade to this version of Windows from Windows XP, each of your contacts in the Windows Address Book will be automatically stored in Windows Contacts.

No comments:
Post a Comment