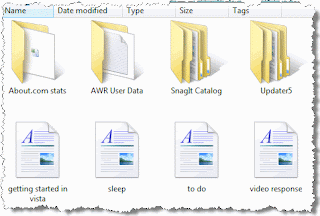
This article will help you learn to find, organize and use files and folders on your computer.
What files and folders?
A file is very much like a typed document that you might find on the desk of someone or in a workbook, is a point that contains a collection of related information. On a computer, examples of files include text documents, spreadsheets, digital images, and even songs. Each photo you take with a digital camera, for example, is a separate file and a music CD may contain a dozen individual song files.
Your computer represents files with icons. Looking at an icon of the file, you can tell at a glance what kind of file it is. Some of the icons of file:
A file is just over a container in which you can store files. If you have thousands of paper files on the desktop of someone, it would be virtually impossible to find any particular when you need it. That is why people often store paper files in folders in a workbook. Arranging files in logical groups, it is easy to locate a particular file.
The files on your computer work exactly the same way. This is typical of what a folder icon is as follows:
Not only files to keep records, but they can also hold other folders. A folder in a folder is usually called a subfolder. You can create any number of sub-folders, and each can contain any number of files and subfolders.
How Windows organizes your files and folders
When it comes to organize, you do not need to start from scratch. Windows comes with a handful of files you can use as anchors to begin organizing your files. Here is a list of some of the most common that you can store your files and folders:
Documents. Use this folder to store your word processing files, spreadsheets, presentations, and other companies based files.
Photos. Use this folder to store all your digital photos, if you get from your camera, scanner, or e-mail other people.
Music. Use this folder to store all your digital music, such as songs that you copy from an audio CD or download from the Internet.
Videos. Use this folder to store your videos, such as clips from your digital camera, camcorder or video files you download from the Internet.
Downloads. Use this folder to store files and programs you download from the Web.
There are several ways to find these files. The easiest way is to open the file, which includes all of your files in one place. The personnel file is not called "personal"-that is labeled with the name that you used to connect to the computer. To open, click the Start button, then click your user name at the top of the Start menu right window.
You can also find documents, pictures, music and folders on the Start menu, right below your personal file.
Remember that you can create subfolders in one of these folders to help you better organize your files. In the Pictures folder, for example, you can create subfolders to organize photos by date, event, the names of people in the pictures, or any other system that helps you work more efficiently.
Understanding the pieces of a file
When you open a folder on the desktop, a folder window appears. In addition to showing the contents of the folder, a folder window has a variety of pieces that are designed to help you navigate around Windows or work with files and folders more easily. Here is a typical case and each of its parts:
Viewing your files in a folder
When you open a folder and see your files, you may prefer larger (or smaller) icons, or an arrangement that allows you to see different kinds of information about each file. For these types of changes, use the Views button in the toolbar.
Each time you click the Views button, the folder window changes the way it displays your files and folder icons, alternating between large icons, small icon view called tiles, and called for details shows that several columns of information on file.
If you click the arrow next to the Views button, you have more choices. Drag the cursor up or down to refine the size of the file and folder icons. You can see the change in the size of icons that you move the cursor.
Find your files
When you need to find a particular file, you know that often it is somewhere in a folder as documents or photos. Unfortunately, actually locate the file you want might mean browsing through hundreds of files and subfolders, not an easy task. To save you time and effort, use the search engine to find your file.
The search box is located at the top of each folder. To find a file, open the folder that contains the file you want, click the search box and start typing. The search box to filter the current view on the basis of the text you type. The files are displayed as search results if your search term is the name of the file, tags, or other file properties. Text documents are displayed if the search term occurs throughout the text within the document. Your search looks in the current folder and all subfolders.
If you have no idea where to look for a file, you can expand your search to include the entire computer, not just one folder.
Copy or move files and folders
Sometimes you may want to modify the files are stored on your computer. You may want to move files to a different folder, for example, or copy them to removable media (such as CD or memory cards) to share with another person.
Most people copy and move files using a drag and drop. Start by opening the folder that contains the file or folder you want to move. Next, open the folder where you want to move. Place the Windows folder on the desktop so you can see the contents of two of them.
Then, drag the file or folder from the first case to the second issue. That's all there is to it.
When you use the drag and drop method, you will notice that sometimes the file or folder is copied, and at other times, it moves. Why is this? If you drag an object between folders that are on the same hard disk, then the objects are moved to two copies of the same file or folder are not created on the same hard disk. If you drag the item to a folder that is on another hard disk (for example a network location, for example) or removable media like a CD, then the question is copied. In this way, the file or folder is not removed from its original location.
For more information on copying and moving files,
Creating and deleting files
The most common way to create new files using software. For example, you can create a text document in a word processor or a video file in a video editing program.
Some software create a file when you open them. When you open WordPad, for example, it starts with a blank page. This represents a vacuum (and unrecorded) file. Start typing, and when you're ready to save your work, click File on the menu bar, then click Save As. In the dialog box that appears, type a file name that will help you find the file again in the future, then click Save.
By default, most programs save files in common files such as documents, pictures, and music, making it easy to find the files again next time. For more information about creating new files, see Save a file.
When you no longer need a file, you can delete it from your computer's hard drive to save space and maintain your computer is cluttered with unwanted files. To delete a file, open the folder that contains the file and select the file. Press DELETE, then in the dialog box Delete Files, click Yes.
When you delete a file, it is temporarily stored in the Recycle Bin. Consider the trash as a safety record that allows you to retrieve files or folders that you've deleted accidentally. Sometimes you have to empty the Recycle Bin to recover the entire disk space used by your files. To see how empty the Recycle Bin, see permanently delete files from the Recycle Bin.
Opening an existing file
To open a file, double-click it. The file opens in the software that you used to create or edit. If it is a text file, for example, it will open in your word processing program.
It is not always the case, though. Double-click on a digital photo, for example, generally open a picture viewer. Effectively change the image, you need to use another program. Right-click the file, click Open With, then click on the name of the program you want to use.

No comments:
Post a Comment