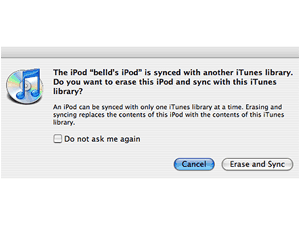 Making the transition from a PC to a Mac and want to bring your iTunes library with you? There are more than one way to skin this cat, but here is a relatively painless method, we used recently. We love this technique for its simplicity, however, there are drawbacks. If you invested a lot of time creating playlists, adding album art, advice and songs in iTunes, that metadata does not copy over following the instructions below. Users concerned about the transfer of all metadata bits of their old iTunes library should take the road over the export and edit an XML file iTunes (which are not covered here). With that warning, here is a quick method for migrating your iTunes library.
Making the transition from a PC to a Mac and want to bring your iTunes library with you? There are more than one way to skin this cat, but here is a relatively painless method, we used recently. We love this technique for its simplicity, however, there are drawbacks. If you invested a lot of time creating playlists, adding album art, advice and songs in iTunes, that metadata does not copy over following the instructions below. Users concerned about the transfer of all metadata bits of their old iTunes library should take the road over the export and edit an XML file iTunes (which are not covered here). With that warning, here is a quick method for migrating your iTunes library. 1. Mise en Scene
First, make sure you use the latest version of iTunes on your Mac and your PC.
2. If you have an iPod, it is multi-platform
Just because you put a Mac in your house, does not mean that your old PC is chopped liver. You never know when you want May to synchronize your iPod to your PC, just for old times sake. This step will synchronize your iPod to your Mac and your PC without hassle. To do this, connect your PC to the iPod format to your Mac. iTunes will launch and present you with an error screen asking if you want to delete this iPod and synchronize with the iTunes library. Do not panic. We are not going to erase your iPod. Take a deep breath and select "Cancel".
Your iPod icon should appear in the iTunes window to the left window (blue background). Select the iPod so that the summary information for your iPod appears in the main window (see below). Check "manually manage music and videos." By enabling this feature, your iPod can be seen by users of Macs and Windows machines without invites you to delete or overwrite your files.

3. Transferring music purchased on iTunes
If you have your iPod connected to your new Mac is a good time to take advantage of iTunes can copy files purchased from your iPod to iTunes (if only Apple has also easy to copy the rest of your music !). We'll show you how to transfer the rest of your music collection later, but for now, we will simply transfer your songs purchased (if any).
Go to the File menu in iTunes and select "Transfer Purchases from iPod." This will trigger analysing iTunes for your iPod for purchases of songs and add them to your computer's music library. May iTunes asks you to go again in the Apple ID (e-mail) and password used for your iTunes Store account to ensure that music bought yours. You May also want to make sure your new computer is authorized to play your purchased music previously going to the iTunes Music Store "menu and selecting" Allow the computer. "With a little luck, you'll be able to find your music in your Mac iTunes music library.
4. Copying the rest of your music
Method 1: If you have your entire digital music collection stored on your iPod, a quick way to transfer all your files from an iPod to a Mac version of iTunes is to download and use a Mac only application called Senuti (iTunes clarified rear).
With your iPod connected to your Mac, and demand Senuti open, you should be able to see the contents of your iPod in iTunes Senuti-like application window. All you have to do now is to select some or all of the songs on your iPod, then click on the Copy button in the upper right corner of Senuti the application window. After a few minutes to copy your iPod files must now appear in all the Macs in your iTunes music library.
Method 2: If your music collection is larger than can reasonably fit on your iPod, you'll need to copy your PC iTunes library on your computer or on an external hard drive (you can also connect your PC and Mac together on an Ethernet connection, but that is another tutorial). Copying your library on an external hard drive is probably the best option because it gives you an opportunity to create a backup archive of your music.
To begin, first you'll need to make sure your PC iTunes library is ready for transport. To make sure all your files are taken into account, open iTunes on your PC and the "Options" menu, select "Consolidating the library." This will ensure that the entire music and video files that you see in iTunes are gathered in a main library in iTunes folder on your computer. This May take several seconds or minutes, depending on your music and libraries are organized. You can also go in iTunes preferences (in the editing menu) and make sure the Advanced tab "Keep iTunes Music folder organized" and "Copy files to the iTunes Music folder…" boxes are checked ( see below).
Method 1: If you have your entire digital music collection stored on your iPod, a quick way to transfer all your files from an iPod to a Mac version of iTunes is to download and use a Mac only application called Senuti (iTunes clarified rear).
With your iPod connected to your Mac, and demand Senuti open, you should be able to see the contents of your iPod in iTunes Senuti-like application window. All you have to do now is to select some or all of the songs on your iPod, then click on the Copy button in the upper right corner of Senuti the application window. After a few minutes to copy your iPod files must now appear in all the Macs in your iTunes music library.
Method 2: If your music collection is larger than can reasonably fit on your iPod, you'll need to copy your PC iTunes library on your computer or on an external hard drive (you can also connect your PC and Mac together on an Ethernet connection, but that is another tutorial). Copying your library on an external hard drive is probably the best option because it gives you an opportunity to create a backup archive of your music.
To begin, first you'll need to make sure your PC iTunes library is ready for transport. To make sure all your files are taken into account, open iTunes on your PC and the "Options" menu, select "Consolidating the library." This will ensure that the entire music and video files that you see in iTunes are gathered in a main library in iTunes folder on your computer. This May take several seconds or minutes, depending on your music and libraries are organized. You can also go in iTunes preferences (in the editing menu) and make sure the Advanced tab "Keep iTunes Music folder organized" and "Copy files to the iTunes Music folder…" boxes are checked ( see below).
Then you'll need to locate your PC iTunes library file. It should be located in the My Music folder, found in the My Documents folder on your PC C: / drive. Once you've found the iTunes folder, open it to find the iTunes Music folder. The iTunes Music folder is one you want to copy. It contains all your music perfectly organized into folders.
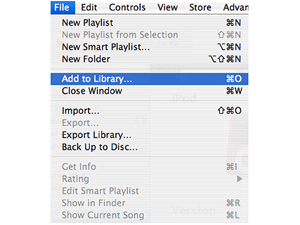 At this stage, you can drag the whole iTunes Music folder on your external hard drive, or you can create a new folder on your external hard drive (the name you want) and drag it to selectively only artists , Albums and songs you want to transfer to your Mac. Copy large libraries can take a long time, so be patient. If you have a lot of old podcasts clogging your iTunes library, you want May to remove them from your library before you start copying.
At this stage, you can drag the whole iTunes Music folder on your external hard drive, or you can create a new folder on your external hard drive (the name you want) and drag it to selectively only artists , Albums and songs you want to transfer to your Mac. Copy large libraries can take a long time, so be patient. If you have a lot of old podcasts clogging your iTunes library, you want May to remove them from your library before you start copying. 5. Importing your library on your Mac
Unplug your external hard drive of your PC and connect it to your new Mac. Now, run iTunes on your Mac and from the File menu, select "Add to Library…."
A window will appear asking you to locate the files you want to add. Leading to the iTunes library file that you copied to the external drive, and click the big blue "Choose".
After a few minutes, your PC iTunes files should be available in your Mac iTunes library. May You have to spend some time relocation album artwork for some of your old files, but it sure beats burning a tree full of CD-Rs to copy your files between computers.





No comments:
Post a Comment