A user guide for data recovery
Is not it amazing the kind of things that accumulate in our computers? You never really think about it until you face the possibility that you have lost everything. From the beautiful picture, a little music to sensitive papers, one can not deny that there are too many things on our hard drives irreplaceable. And more often than not, these kinds of documents and programs would be impossible to find again. The moment you lose your first hard disk is heartbreaking. Your mind is scrambling to remember all the precious items that were affected in the drive. While your mind is trying to gather all the irreplaceable things that were there, you are wondering, is the hard drive recovery will be possible?
Data recovery is no laughing matter. It is likely that whether you have brought to this article has been translated into a loss of important data, and you need to settle quickly. Fortunately, this kind of thing happens a lot more than you can imagine. And there are a number of ways to deal with it. If you intend to do so yourself, or hire a hard drive recovery experts, to read about some useful tips to make your hard drive frazzled the best opportunity.
Many people try to make your own hard drive does not recover, not the realization of irreversible damage, even the simplest action can have. Depending on your level of expertise, the level of damage and the cause of the hard drive crash, it might be possible to fix it yourself. There are all kinds of stories about the fixing of users their own hard drives crashed in innovative ways. There have been cases where data has been retrieved by putting the disk in the freezer. Unfortunately, such success stories are rare and potentially dangerous to attempt. It is more likely that you will succeed in using some of the tried and tested recovery disk tools available to you.
If you need to ensure maximum data recovery, there is no substitute for a professional. It might cost an arm (and even a leg), but if the data is very important to you there is no choice. Many experts are happy to provide a free quote before starting any hard drive recovery efforts. If you have the luxury of time, comparison of the rates and outcomes is a great way to get the best value for money. Take a look at the experts who accept payment only if the data is recovered it is likely that these experts are confident in their ability to restore your information, or who do not make those promises!
Once the data has been retrieved, be sure to back up another hard drive or an external storage device like a CD / DVD. After a serious system failure, the hard drive can crash again at any time. Fortunately, the process of trying to recover the data has given you an idea of the importance of support. If the data recovery attempts were not entirely successful, you will most likely be particularly gung-ho about any support.
If your hard drive has crashed, do not despair. The chances are high that the information is still there. You just might need an expert to find anything.
Thursday, November 20, 2008
Wednesday, November 19, 2008
Training Computer:How to move a hard drive to a new computer with Windows XP

Moving an old drive to a new computer is often the best way to continue using the same data after you start using the new machine. But often it is not possible to use the old drive as the boot drive (the C: drive) on your new computer. You can not leave the old unit to the new box and use the Windows software that installed on the old computer. Unless the old and new computers are exactly the same make and model or using exactly the same motherboard and drive controllers, many of those listed in the Windows Registry does not apply to the new computer. Instead of loading Windows, the computer will probably show a blue screen. In almost all cases, the best method is to create a new computer and install Windows XP on the drive that comes with that team and treat the old drive D as a unit or later. It might be possible to change the critical registry entries, but that these changes in the registry may sometimes create more problems than it solves. Rule No. 3140082 in the Microsoft Knowledge Base for Windows contains more information about how to move a system disk. Even if you do not try to use the C: drive in the new computer, you still may want to install the old drive, both to read data stored in that unit and to increase the storage capacity on your new computer. If Windows does not detect a unit after moving from one machine to another, consider the following questions:
Are the bridges in all the hard drives and other IDE devices correctly? Remember that each channel can have only one IDE master and a slave. The BIOS has detected the drive? Restart the computer and run the BIOS setup utility to add the drive. See "BIOS settings" on page 188 for detailed instructions.
On the other hand, if the unit is aged over about five or six years, it is likely that near the end of its life a hard drive is a mechanical device, and finally all the hard drives undertake to make or break. And as the old unit of capacity is probably only a fraction of its new one, it's best to just copy the data files from the old drive and then discard it.
NOTE: Remember that your unit is likely to contain personal data files that you do not want to see strangers. Before disposing of an old drive, use a blender program data such as BPS data Shredder
to destroy the data on the drive, or physically destroy the drive by removing the circuit board, the opening of the case, and scratches or bending within the discs.
What do you say to Service Guy
If the thought of opening up your computer and add or remove a hard drive as it seems unlikely that the removal of his gall bladder, it's okay to let someone else do the work. Whether a computer service center or its cousin, which is based entertainment for computers must be able to do the work for you. But it is important to explain exactly what you want. If you have to take your computer to a repair shop, bring your Windows CD in the package containing the product key. The technician will need your key code to reinstall Windows on the new unit. If you can find the driver CD that came with your computer or motherboard, the video controller, and other devices inside the computer, they too.
If you do not have disks, however, the technician can download the drivers via the Internet. If the unit is the scraping, grinding, or make other unpleasant noises, ask the technician to remove the damaged unit and install a new one. If not, explain that you want to install a new drive and try to use the recovery software to create an image of the damaged unit in the new. First, explain that the C: (or) the unit is damaged, and you want to try to recover the data. Emphasize that you do not want to run Check disk defragment the drive or damaged. Tell the person you want to install a new drive C: and fix the broken drive as a slave. Ask the technician to load Windows XP and the latest patches and service packs in the new C: drive, along with the drivers for your video driver, network interface and other peripheral devices. After the new C: drive is on the rise and Windows XP is up and running again, ask your technician to run GetDataBack or other data recovery program to create an image of the damaged unit in the new unit. If people in the store are not familiar with the data recovery software, display the information in this article.
After the data recovery is complete, or whether the technician discovered that the unit is damaged beyond the capacity of the recovery software to create an image, ask the technology to remove the damaged unit from the computer and re-ti . Even if you do not send the unit to a recovery service, you do not want a stranger (or even a relative) to keep a drive containing their personal data.
Problems with other storage devices
CD, DVD, and most other storage devices use the same IDE, SCSI, or SATA interfaces used by hard disk drives. Therefore, many of the same problems may occur with these units loose connectors, incorrect configuration of the bridges on IDE drives, and mechanical failures. If Windows does not detect a newly installed unit, check the cables and the jumper settings, and run the BIOS setup utility. If the automatic detection feature of the tool the BIOS does not identify the new drive automatically, try changing the configuration of that individual unit. If the BIOS will not recognize a new unit, it is possible that the unit was introduced more recently than the BIOS version running on your system. Check with the manufacturer of your computer or motherboard for information about how to obtain and install a BIOS upgrade software. If a drive stops working after it has been in use, the most likely cause is either a driver damaged a file or a mechanical failure of the unit itself. Try reinstalling the driver software first; the device manufacturer's website to offer downloads of the latest release. If the unit stops working, rather than the format or structure of files on the drive, is almost always faster and easier to replace with a new one to try to repair a broken mechanism or circuit board. To be blunt, most of these devices were designed to be disposable. If your computer (or a drive installed later) is still under warranty, call or e-mail the manufacturer for a replacement. If it is out of warranty, just pull the old drive of the computer and install a replacement.
A few final words about the units
When a unit fails and can not use computer tools and techniques for in Article 3 to fix it, you must have two objectives: firstly, savings and recovery of data files in the damaged unit and, secondly, restore the computer to normal operation by installing Windows on a different drive (if the unit has been damaged the old system drive). If the treatment of these two separately, will reduce the impact of a damaged unit to a minimum.
Tuesday, November 18, 2008
Training Computer:Windows Vista speech recognition

I know that XP has some capabilities for voice recognition. However, the version of Vista is much better than the XP version, which is virtually a new feature.
Speech recognition is a feature of Vista that allows you to perform many tasks by talking rather than typing or clicking. It is a great solution to the problems caused by drivers that make it difficult to use the mouse and keyboard. But it's also useful if you just can not write worth beans. You can use voice recognition to open programs, folders and files, make selections in the dialog boxes, you normally dictate text that the exchange rate, and more. To use voice recognition, you need a microphone. A USB headset microphone with noise cancellation to filter out background sound is the best. If you do not have one, you can buy at any place that sells art geek. To see examples or online purchase, go to an online store (www.cdw.com, www.newegg.com, www.tigerdirect.com, www.walmart.com, www.amazon.com, or whomever you like) and search for USB headset microphone.
As I write this article, speech recognition is only available for English (United States and Great Britain), Traditional Chinese, Simplified Chinese, Japanese, German, French and Spanish. Others may be available by the time you read this book. Search the Web or the Microsoft Web site for Vista speech recognition engine for existing information resources.

After you have a microphone, to learn enough about that plug into the computer, make sure it is not muted, and control its volume (if you have mute and volume controls). Plug into the computer and wait a few seconds for Vista to see and display a notice that it's ready to use. Then try to set aside about an hour, where you can have some peace and quiet without interruptions so you can learn to use speech recognition. If you supply the microphone and time, Vista will provide training, as discussed in the next section.
Getting started with voice recognition
The first step to use speech recognition is to connect the microphone to the computer as per the manufacturer's instructions. The second step is to open the Speech Recognition control panel using the technique is easier for you.
If the voice recognition control panel is already open and running, right-click your microphone or notification area icon and select Settings -> Open Speech Recognition Control Panel.
- Click the Start button and choose Control Panel -> ease of access -> Options speech recognition.
- Click the Windows key, type SPE, and click Options speech recognition.
- If you're already on the ease of access Center, click the arrow next to the ease of access on the trail of crumbs and select Options speech recognition.
His first time to learn how to use speech recognition starts when you click Start Speech Recognition. May be accessed through the entire process of setting things and learn to do things. (Assuming you have not already been through that process.) I will not repeat everything in the tutorial here because you are doing the best that the tutorial on the screen tells you to do. If you pay attention and try things that he said were of him at the speed in the fundamentals of using speech recognition. If you can not do it through the entire tutorial, click Set-up microphone or take Tutorial voice when it might reopen. As in all things related to the use of a computer, when investing in learning will save you hours of hair-pulling frustration later.
Commander of Windows Vista voice
Table 12-3 lists of things you can do by voice control to the desktop in Windows Vista, and program windows that are already open. Speak only the text in monospace font. Another text is a clarification. Replace text in italics with a real name. For example, in the Open programName, say the name of the program instead of programName. Therefore, open WordPad, you would say Open WordPad. However, be aware that if the cursor is in a word processing program or editing text (Word or WordPad, for example), his statement could be taken as dictation and writing in the paper. You can say minimize Word or WordPad to minimize or reduce to a minimum program to prevent that. Formatting text in brackets is a clarification and that is not spoken. Text in italics are not speaking literally. On the contrary, replaced by a spoken name. For example, Open ProgramName meant to say "Open" and then say the name of the program you want to open. For example, to open WordPad you say Open WordPad.
If Folder Options have been adjusted to a single click, it can be difficult to select icons by voice. Consider switching to double-click so you can say and ShiftClick Click to select icons.
Issuing an e-mail message in Windows Vista
Dictate e-mail messages in Windows Mail is pretty easy. The only tricky part is to write the e-mail address, because it contains words that are not in the dictionary. If the person is in your contacts, you can say your name. However, even the names can be tricky. You have to explain them, saying press followed by letter to each type. Optionally, you can add names and domain names for the speech dictionary. Here is an example of the openness of Windows Mail and send a message to a hypothetical beneficiary in alan@coolnerds.com. Dashes indicate pauses in the speech, saying that no "script" or anything else where you see a hyphen. Show Desktop - Open Windows Mail - Create Mail - Alan atsign press Press-COO-in period erds Press Go to the sample to be Message delivered Press Tab'm practicing my voice dictation period. It takes some practice but I think I will get the hang of that new paragraph Period We exclamation Submit.
Do better dictation
Dictation voice is not always easy. It's certainly not like Star Trek, where just say what they want and the computer "understands". Real computers "not understand" nothing to say or write. They are simply meaningless, stupid machines. When using voice recognition and dictation, you're not really "talking" or "talking with" the computer as if it were another person. You are trying to control a machine with his silly voice. Because yours is the only in the brain "talk", the responsibility for getting the job falls on you. The speech recognition flaw often involved when there are homonyms words that sound the same as wood and, to / too / two, and I / IM (try saying that I am rather than in the past). Names and slang terms that are not in the dictionary is often confused with sound similar words from the dictionary. There are things you can do to improve the situation, as discussed in the next three sections.
Admittedly
When the voice recognition is a bad word, for the correction of voice helps you learn their unique style of speaking. To correct a wrong word, right word to say (if the word is the word you want to correct). If the word that appears in several places, each of them will be shown a number. Say the number of the correct word you want, and then say OK. The group opens alternatives. The instructions contained in the group, for example, the corrected number of the word then say OK. Or say I'm going to write it myself and follow the onscreen instructions.
Improve speech recognition
Speech recognition offers little five-minute training sessions to help better recognize your voice. To ensure that you do not think you are dictating, close or minimize any open windows (for example, show the desktop or right-click the clock and select "Show your desktop). So to say stop to listen. Right-click on voice recognition microphone or notification area icon and select Settings -> Improved voice recognition. Then follow the onscreen instructions in the Wizard voice recognition that opens.
There are different types of training sessions available on the same set of commands, so you do not feel that you can choose Settings -> Improved voice recognition only once. You can choose each time you have a spare five minutes to improve speech recognition.
Add words to the dictionary of intervention
The voice recognition works by comparing sound waves from words to say to the words in its dictionary. You can add your own words to the dictionary, remove the words, or change the words. Adding words is especially useful for things like the names of the people, domain names, email addresses, and slang terms.
Advanced speech recognition configuration
Advanced speech recognition options allow you to choose a speech recognition engine (languages), the automatic starter, and much more. To arrive at these options, open the Speech Recognition Control Panel. Right-click voice recognition microphone or notification area icon (if available) and select Settings -> Open Speech Recognition Control Panel. If not using any method described in "Getting started with voice recognition" earlier in this article. The options are:
- Language: Choose the option of voice recognition to match the language in which he spoke.
- Profiles of recognition: Use this option to allow multiple users to define their own profiles of expression. Each user can form the independent voice recognition for best accuracy.
- Run Speech Recognition in the beginning: If you clear this checkbox, you can still start the voice recognition manually by clicking Start, selecting All Programs -> Accessories -> ease of access -> Speech Recognition.
Sunday, November 9, 2008
Training Computer:Web Filtering

While the prevention of surfing through Web-based proxies is the key offering from the latest version Cyberoam release, there are no more than that.
The press release also incorporates the latest trends in surfing and downloads. Streaming radio and TV online is an area. The other is the increase in downloads of mobile applications with our growing fascination with the latest mobile phones. Cyberoam's content filtering is greater now complete with 82 categories, making it one of the most comprehensive databases category. The key point is that this time is focused on controlling access to new sites unproductive.
What we have added are categories like 'AudioSearch' and 'Internet / Radio / TV,' and then there is the 'category MobileEntertainment to block downloads of mobile applications.
HTTP without charges are a significant cause of the leakage of data. Cyberoam already carried the ability to block the charging document via HTTP. Now that reports the names of files uploaded via webmail or attachments to storage sites along with the user name in line with its identity-based security architecture. The benefits that we have taken into account when undertaking this development is to help the audit controls and to comply with the requirements, all of whom played a key role in preventing leakage of data.
Another improvement to prevent the leakage of data is the detection and prevention of phone home spyware for Cyberoam IPS, preventing spyware in the network of transmission of sensitive data. It also gives details of the infected PC with the user name and the name of the application of spyware. This way you zero in on the user and the machine immediately, even if they are operating in a dynamic arena of intellectual property.
Saturday, November 8, 2008
Training Computer:Need computer training?

The answer is yes, sooner or later will have some computer training. As computers evolve and new software becomes available people are finding that it is important to keep in your computer.
If you work in the office environment, for example, you may be faced with a situation where your employer purchases a new piece of software in the hope that will help your company become more efficient. As a result, may be forced to learn to use this new piece of software. Even if you work in a warehouse of this new software does not require that you need to enter the inventory and print packing slips.
Need to know everything about the software? The answer is no, you do not have to become a team of experts. Only acquire the skills that will allow you to use the software as effectively as possible in their every day activities. Here are some ways to learn computer skills.
1. The software manual. Take the time to read the titles and brief summaries. Thus, when you find something you're not sure how to do this you may think, "I remember reading something about that" and quickly found again in the manual.
2. Software for specific books. These are books that can be purchased at most major bookstores. They are very often written by people who are experts in the software. The text is often followed by examples that may make it easier for you to understand and learn, therefore, faster.
3. CD tutorials. With some of the most popular software may be able to buy a CD tutorial. Such aid training through taking step by step the different functions of the software. By "do", as you are learning that they are more often to remember these various functions.
Never to late to start computer training. The skills you learn today may be all you need to get that promotion or requirements for new jobs. Taking the initiative to upgrade the skills shows your employer or potential employer that you are capable of adapting to the evolution of each team.
Friday, November 7, 2008
Training Computer:Get the best computer software training

What do you want to be when you grow up? Maybe you've always planned at the time of a cowboy. You know, taking in the Wild West with a six-shooter on his side and no friends, but a fast horse. Not that sound ideal? Uhh, actually now that I say this out loud, it sounds pretty crumby. I guess the whole appeal of riding the range is not what it used to be. These days most of us are more used to ride our computer desks than anything else. This brings up an interesting topic. What about computers? Hey, this is where the future is. Although people have been saying for years now, it's still very true. In fact, that is why so many people are buying software training.
Are you receiving adequate training programs for a brilliant career? It's not like this is a bit more on the ground. Lots of high school graduates are heading off to college in pursuit of the quality of software training. It's where the jobs are. Companies are always looking for more expertise individuals. Just take a look at any job description. Heck, 90 percent of them want you to have computer skills. I was surfing Monster.com and CareerBuilder.com last night and discovered a number of employment opportunities specifies that software training. If you stop to think about it, this is not strange at all. How many teams do you think are in use on any given day? I would bet that there are quite a few. Imagine all the companies, businesses and home. That is how we go about our daily lives in the modern era of technology. It's all about software, hardware, and cyberspace. You simply can not have too much computer software training.
When you go to achieve the software training? You can always hit the local universities. It is now simple every day because the information you need about the classes is online. How cool is that! A second option for software training is a community college. This way you can save money and maintain a flexible schedule. Besides, I do not know if they are aware of it or not, but you can get the software training of their own home. That's right! All you need is a PC and an Internet connection.
Wednesday, November 5, 2008
Training Computer:Computer consulting training

The use of computers has revolutionized the way and method to perform various tasks. They have opened the possibilities of information technology, which dominates most aspects of our lives. The majority of jobs and employment opportunities require their staff to be proficient in computers. There are a number of people seeking new jobs or the need for a change of employment. There are jobs for consultants to help them find suitable options.
There are computer consultancy training courses offered by many institutes and colleges. They provide effective training to help people to be productive, efficient and profitable in the consulting firm. They offer courses in Visual Basic NET, ASP NET, dot net Nuke and the recently published DNN 3.0, Visual FoxPro, Visual Basic and SQL Server.
The courses are very helpful for consultants interested in getting involved in the business of online backup. They help to start their business almost immediately, without any initial investment.
The courses offered by the consultancy team include training institutes
network design and installation, software or network migration, network maintenance and security firewalls or web design. The other courses include the integration and connectivity, e-mail and chat services, Internet access, remote access services and telephone support in the place of training.
There are many agencies in the search for consultancy team of consultants. They are able to select workers to master in order to enhance global growth and profit. The main objective of the training institutes is to impart skills and knowledge. It also helps many consultants to work online and create their own consulting agency. Candidates are trained with the combination of the hands of experts in education and modern state-of-the-art facilities in convenient locations for training. They are trained exclusively for the design or redesign their websites and attract customers. Some of the institutes offer online courses in computer consulting.
Monday, November 3, 2008
Data Recovery:Why use data backup reporting?

Why use data backup reporting?
Maintain accurate records is one of the most important aspects of any business. As technology changes, so do the methods used to maintain accurate files and records. Before the creation of the computer and the Internet, companies and firms would have to use filing systems and paper for all of your important documents, however, now most major corporations and companies choose to use data Backup information, a more modern approach for the storage of records.
There are many different approaches that companies can take when choosing a system for data backup, however, to choose the best companies are the companies that rely on the Internet. This is because most of these companies have a great deal of knowledge about different ways of reporting data backup software.
There are many benefits associated with the use of a database backup of the company. For example, a data backup can protect a business or corporation for the loss of important files and information. A backup data can also increase the security of the enterprise or corporation.
While it may seem easy to choose a backup data, there are several things that companies and businesses should remember that the task easier and to ensure that the best company is chosen. One of the most important aspects of the election of a data backup is the company reporting to choose one that offers great customer service and support. This will help ensure that the correct products are selected for each computer on which information is stored.
When choosing a company that has good customer service, the company will be able to ask specific questions about the different products that are needed for your system. If the business is unsure of the products that are needed, the backup data reporting company should be able to recommend the best products for the job.
Sunday, October 26, 2008
Training Computer:Issues before paying the training school

The decision to attend a training school is one of the most important that you never do, and even more importantly, to attend one. The right questions can give an idea of whether a particular technology school is a good investment. A first article I wrote on this subject was so popular that I thought that I offer some advice on the issues before writing to ask or check to get that loan.
If the school offers a placement service, ask to speak to the people who work in that department and ask how to go about placing graduates. Most schools offer a list of companies that have placed the students. Get this list and start calling some of these companies. Ask for your human resources department and ask for their opinion of school. Even if they do not say much, his tone of voice can speak volumes.
Ask to meet some of their teachers, and is not afraid to ask how long I've taught at that particular school. If the average teacher has been there a while, that's a good sign. If it looks like a bit of turnover in school, which is not a good sign.
Another key area is the availability of the computer labs during class and after class is over. Speaking from experience, I can tell you that to get practical experience with various software and hardware you are working in the field is the # 1 way to get ahead - just do not read books. If you're taking a router class, the school had no right to the routers to work? If you're taking a class of PC repair, there are a lot of PCs for everyone in your class to work, or do you have to share?
Want to offer hands-on experience during class, and you should be able to enter the computer labs after class. You may not be able to use the laboratories at night if the school offers classes at night, but again I speak from experience - time spent in the computer lab after class is as valuable as time spent in class. Make sure the labs will be available after class - and then get there and work!
Friday, October 24, 2008
Training Computer:How to succeed in a computer training school

How to succeed in a computer training school
One of the best decisions you can make is to attend a computer training school. As I wrote in several other articles, you have to ask the right questions before writing a check or take out a student loan, but when you find the right school that is done on its path toward a successful career.
There is a big difference between a technology in school and excellence in the classroom, though. Whether you just "float through" school or work really hard is completely up to you. From my personal experience in that school, I'd like to offer a simple suggestion to quadruple their chances of success in school and in the labor market.
Arrive early and stay late.
When he attended a Technical School for years, I admit, I was surprised that most of my colleagues had what I call the "high school" mentality - that arrive late and leave as soon as class was over. Guess what? You are no longer in high school. You are attending this school to create a career for yourself. Get to class early, get a bit of study and work while they're waiting to start class, and then stay after class!
The most important part of your computer studies is increasingly hands-on experience with technology you are learning. If you're taking a class from Cisco, you need to work with a router or switch as often as you can. If you are learning a software program, you need to work with such a program in school laboratories, as far as possible. Reading books alone will not teach everything you need to know. The best time to get extra work is after school. You may not be able to work in the computer labs at night if the school offers classes at night, but the chances are there are very few people there during the afternoon. You need to be one of those people.
Do only what is required of you is not the path to excellence. It is necessary to go beyond the requirements of the school and invest the time and effort into their careers. I speak from experience - no field in the world that rewards individual effort more than the IT field. Develop the habit of going "beyond" today, and it pays huge dividends for you in the future.
One of the best decisions you can make is to attend a computer training school. As I wrote in several other articles, you have to ask the right questions before writing a check or take out a student loan, but when you find the right school that is done on its path toward a successful career.
There is a big difference between a technology in school and excellence in the classroom, though. Whether you just "float through" school or work really hard is completely up to you. From my personal experience in that school, I'd like to offer a simple suggestion to quadruple their chances of success in school and in the labor market.
Arrive early and stay late.
When he attended a Technical School for years, I admit, I was surprised that most of my colleagues had what I call the "high school" mentality - that arrive late and leave as soon as class was over. Guess what? You are no longer in high school. You are attending this school to create a career for yourself. Get to class early, get a bit of study and work while they're waiting to start class, and then stay after class!
The most important part of your computer studies is increasingly hands-on experience with technology you are learning. If you're taking a class from Cisco, you need to work with a router or switch as often as you can. If you are learning a software program, you need to work with such a program in school laboratories, as far as possible. Reading books alone will not teach everything you need to know. The best time to get extra work is after school. You may not be able to work in the computer labs at night if the school offers classes at night, but the chances are there are very few people there during the afternoon. You need to be one of those people.
Do only what is required of you is not the path to excellence. It is necessary to go beyond the requirements of the school and invest the time and effort into their careers. I speak from experience - no field in the world that rewards individual effort more than the IT field. Develop the habit of going "beyond" today, and it pays huge dividends for you in the future.
Thursday, October 23, 2008
Training Computer:If you get this first or customers?

A big question since when is comparable to that of chicken and egg dilemma. Are you computer consulting training first and then look for clients? Or do you look for customers, and then get the relevant training. In this article, you will learn why it's best to do both at once.
How about both?
When the owners of guiding the new consulting firms, my general preference is to do both to clients recruitment and development of skills at the same time. You should not take six months to cope with computer consulting training, because six months later, how are you going to pay the bills? It is necessary to pay customers to survive and prosper in the computer consulting business.
On the other hand, if you stop six months to a year go by and you are not keeping their skills sharp, at some point you're not going to be able to take on the most high-end projects. You will not bid with confidence in certain types of accounts of small businesses.
The ideal scenario
This is the way most small business IT consulting firms and most retailers in general, this balance perpetual challenge of the consultancy team of training compared to the collection of customers. Some spend a couple of days a month or a couple of weeks a year going to formal classroom training.
In addition, most consulting firms have "laboratory systems" (for the test and computer consulting training) in their offices so they can work with the basic, entry-level server hardware. These systems laboratory can be used to make informal, self-guided computer consulting training on a continuous basis.
Consider a Program
You may belong to different programs that allow you to get copies of software for their own internal use and training. If your company is a Microsoft Certified Partner (), your company receives a certain amount of software for internal use. Many of the vendors partners do exactly the same thing as part of their annual membership fee.
This evaluation software is a great way to keep your skills sharp. Because you are running programs internally, you and your staff are being very competent in the software before you go and provides that in the countryside.
Wednesday, October 22, 2008
Training Computer:Quick computer training

Quick computer training
Computers and the Internet have come a long way since its inception. Living in the computer age means adapting to new technologies as they evolve. The ease and speed of communication that offers computer technology allows us to be more productive in every facet of our lives. That the technology requires skilled team of professionals to design, implement and maintain.
What is this?
Training equipment is divided into specialties, including:
• Computer hardware
• Computer software
• Networks
• Web Development
Hardware refers to the actual physical components that make up the equipment (transformers, modems, keyboards, motherboards, etc.) Team of engineers to design, develop and maintain the equipment. They can monitor the manufacture and installation of hardware. Due to the constant flow of the industry, continuing education is needed to keep up with trends and technology.
The software refers to the content that makes a team work. Software is divided into three categories: Platform (such as Windows operating systems, Linux and Macintosh OSX), applications (Microsoft Office, games), and user-written (templates, plug-ins, extensions). Computer software engineers, like their counterparts in hardware are required to continually learn new skills in relation to the development of technology.
Computer networking refers to communication between a group or groups of computers. This includes LAN-LAN, MAN-metropolitan area and the WAN-wide area network. Network engineers working with software and hardware through the integration of a system of computers and servers. Deal from computer to computer and the interface for users to connect to each other through private and public networks.
Web development refers to the construction and implementation of web pages (design, programming, server configuration) - Web design is a subset that refers to user interface design, graphics, HTML and CSS (style sheets cascade). Web page designers are behooved to have good skills as the art it is likely that this is graphic design and Flash applications.
Why do it?
Apart from the obvious passion for computers and technology, salary and job growth potential are excellent reasons to consider computer careers. Diversity of computing adds to marketing in the labor market. Many employers do not have time to train workers on basic skills and expect employees to be more than familiar with computers.
Who should do it?
If you have an aptitude or interest in math, science or art, and have good problem-solving and analytical skills you are a perfect candidate for a computer-related careers. Carreras computer can be a job, but often require good communication skills. System administrators must know how to relay the information to clients and coworkers in order to maintain order and efficiency in the system.
Education is available in many varieties, of the certificates, certificate programs, associate degree programs, and even master's degree programs. Many professionals receive degrees in computer science and related fields, but others are required to have specific certifications (eg MCSE, Microsoft Certified Systems Engineer or MCSA-Microsoft Certified Systems Administrator). Many industries do not require such certifications, only the knowledge and experience of computer systems. When making a decision about education, the research jobs that interest you and find out exactly what employers are looking for in a candidate. Why spend four years working on a bachelor's degree, when a short certification program may be all you need?
Tuesday, October 21, 2008
Training Computer:Why do you need training team

The computers have completely invaded the lives of people around the world. People are increasingly dependent on computers for their daily transactions and even their lives. There are people trying to teams as important as life itself and can not live a single minute without their computers.
Computers are whole and which are being used in almost all aspects of life. They are in the kitchen, vehicles, offices, telephones, airports and even traffic signals. They play a very important role in making life easier and more efficient and this is why we are already considered an integral part of everyday life.
The importance of computers makes it imperative for everyone to know at least the basics of computing. A person who wants to get with the rat race must learn to use computers. Anyone who wants to be competitive must learn the basics of computers.
The popularity of computers has made a computer training course that can be found in almost all institutions. Educational institutions have set up various training courses in terms of software needed by their students. Training courses are available for those who are beginners and those who are at the stage of immediate knowledge. There are also specialized training courses for computer programs as set out using Photoshop or Adobe PageMaker.
Older professionals have no choice but to catch up with their younger colleagues and learn about the operations. Most of them are, however, busy with their businesses that find it difficult to attend regular computer classes. That is no problem because on-line training is already available and only have to search the network for the training center to suit your needs.
Training courses are already being offered even to preschoolers. The computers have invaded every corner and cranny of society that even three years old are already familiar with computer terms like downloading, e-mail messages and the likes.
Computers play an important role not only in business but also in academia. Computers make learning fun and more efficient for students. Online courses and distance learning via computers are now available for those who could not go to regular class schedules. People get in touch with each other through computers. Kitchen equipment is also being operated by computers.
No one can deny the important role played by computers on the daily lives of people. It is therefore imperative that everyone is at least aware of the basic operations to run a computer.
Monday, October 20, 2008
Training Computer:The best classroom training solution

For classroom training renting computers, sound systems and projectors from a rental company team is the easiest and most cost-effective way to coordinate corporate training initiatives with the least amount of headaches.
Save time and money on training: PC, projectors, sound system and rental equipment
Even if you own all the equipment you need for a training session you will save money by installing the services of an equipment rental company. Equipment rental companies coordinate everything technical so you can concentrate on the implementation of its training program team.
It can become trainers of technicians very quickly when training computer is not working properly.
Training directors know how difficult it may be the work of all the bugs "before, during and after every training program.
Implementation is the key to training results and efficiency. If 20% of the computers do not work, you can have a training disaster on your hands.
Add up all the costs and distractions of your computer training objectives. Place a value on their time, say $ 100 per hour. Now multiply the time you and your staff devoted to the hardware configuration, delivery, installation, maintenance and removal. Note that all teams should have the same configuration to maximize productivity.
Here is a quick list of common tasks that must be made in every training session.
1. Install same versions of operating systems and software training
2. Installing sound system, projectors, printers
3. Run the AC power cord
4. Tape down all wires
5. Connect to network services
6. Evidence of each team
7. Troubleshooting Installation
8. Diagnose and solve all problems
9. Service equipment during training sessions and even equipment available spare.
10. At the end of the computer training, disconnect, collection and return all equipment at various locations of your business.
How many man-hours it takes for you and your company staff to achieve the classroom training setup, service and teardown?
Here are some things to find out if you use a computer for the equipment hire company training sessions:
Find out if the rental company team has some experience in the classroom training hardware and software you need. If they do so often that you can remember all the pieces and parts that easily overlooked by a non-experienced rental company.
Some rental companies install software or image loading "all equipment rental before delivery.
For example, you can have your training program software and operating system of their choice installed on all desktop or laptop computers!
Have the computer rental technicians each application test for his trial following directions. This ensures that your software training for work as scheduled.
Make sure the delivery, the installation program has been planned well in advance of the training sessions.
Make sure you're covered with a web site service program! Sale of extra equipment replacement can be included for your computer training class! Often, you can get a spare drive for free!
Focus on your competition ... their training session. Do not be distracted by hardware and software problems. Let the experts focus on their core competencies .. computer training hardware installation and management!
Saturday, October 18, 2008
Training Computer:WindowsVista Desktop basics
If you want to learn your way around Windows Vista, this demo is a good place to start. You'll discover the basics of using the Start menu, the taskbar, the desktop, and Windows Sidebar. These four areas help you access and interact with your programs, files, and folders.
Training Computer:how to use Taskbar Options in Windows Vista.
This Video shows you how to use Taskbar Options in Windows Vista.
Friday, October 17, 2008
Training Computer:What accessibility features does Windows offer?

Windows offers several programs and settings that can make the computer easier and more comfortable to use. Other products in assistive technology can be added to your computer if you need other accessibility features. More information about accessibility and assistive technology products is available on the Microsoft Web site to accessibility.
Easy access Center is a central location that you can use to establish the parameters of accessibility and programs available in Windows. In accessibility Center, you will find quick access to the establishment of accessibility settings and programs included in Windows. You'll also find a link to a questionnaire that Windows can use to propose parameters that you might find useful.
Click to open accessibility Center.
Use the computer display
Windows comes with a screen reader called Narrator base that will read aloud the text that appears on the screen. Windows also has settings to provide audio descriptions of video and control how the dialog boxes appear.
In addition, many other programs and hardware are compatible with Windows and available to help people who are blind, including screen readers, the Braille output devices and many other useful products.
Make the computer easier to see
Several settings are available to help make information on the screen easier to understand. For example, the screen can be enlarged, screen colors can be adjusted to make the screen easier to see and read, and unnecessary animations and background images can be removed.
Use the computer without a mouse or keyboard
Windows includes a keyboard on the screen that you can use to type. You can also use speech recognition to control your computer with voice commands and dictate text into programs.
Make the mouse easier to use
You can change the size and color of the mouse, and to use the keyboard to control the mouse.
Make the keyboard easier to use
You can adjust the way Windows reacts with the mouse or keyboard so that key combinations are easier to press, is easier to type, inadvertently or keys are ignored.
Use text and visual alternatives for sounds
Windows can replace two types of audio visual equivalents. You can replace the system sounds with visual alerts and you can display text captions to talk about dialogue in the field of multimedia programs.
Making it easier to focus on reading and typing tasks
There are a number of parameters that can help make it easier to focus on reading and typing. You can have Narrator read information on the screen, adjust the way the keyboard responds to certain strikes, controlling and some visual elements are displayed.
Thursday, October 16, 2008
Training Computer:Using Windows Help and Support
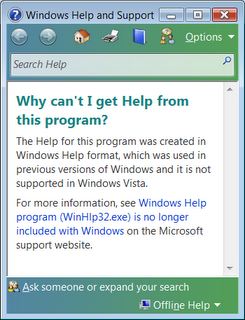
At some point you're likely to encounter a problem or a task that confusion. To understand, you need to know how to get the right help. This article provides an overview of the best techniques.
Using Windows Help and Support
Windows Help and Support by integrating the online help for Windows. It is a place to get quick answers to questions, suggestions and troubleshooting instructions on how to do things. Note, however, not help you with software that is not part of Windows so that you'll need to consult the program of aid (see "Getting help with software below ).
To open Windows Help and Support, click the Start button, then click Help and Support.
Search Help
The quickest way to help is to type a word or two in the search box. For example, to obtain information about wireless networking, type of wireless network, and then press ENTER. A list of results appears, with the most useful results at the top. Click on one of the results read the topic.
If you are connected to the Internet, your searches may include new help topics and the latest subjects of the Windows Help online. To learn how to get these updates, see Get the latest Help content.
Browse Help
You can browse help topics by subject. Click the Browse button, then click an item in the list of topics that appears. Topics may include help topics or elsewhere. Click on a Help topic to open it, or click another heading to dig deeper into the subject list.
Get help with software
Almost every program comes with its own in-aid system.
To open a software support system:
In the Help menu in the software, click the first item in the list, such as "Show Help", "Help", or a similar sentence. (This text may vary.)
- Or --
Press F1. This function key opens aid to almost any software.
Getting help with dialog boxes and windows
In addition to program-specific aid, some dialog boxes and windows contain links to help topics of their specific functions. If you see a question in a circle or square, color or text and underlined the link, click it to open back up.
Get help from other users of Windows
If you have a question that can not be answered by information assistance, you can try to help other Windows users.
Post a message in a newsgroup
Newsgroups are Internet discussion groups where people converse on a wide range of topics. Participation is free and people around the world to participate.
For help other users of Windows Vista, Windows Vista go to the website for discussion. Once there, research focus groups to see if someone else has already addressed the problem. If not, send a message in one of the groups. You are probably (but not guaranteed) to get a response from other users in a day or two.
You can also read and ask questions directly to newsgroups from Windows Mail, without using the Web. See Read messages forums and send a message to a newsgroup.
Note
You need a Windows Live ID (formerly called Microsoft. NET Passport) to ask a question to a discussion group on the Newsgroups Windows Vista Web site (Windows Mail does not have this requirement). If you do not have a Windows Live ID, you will be asked to create a first time you try to ask a question. You do not need a Windows Live ID to search or read newsgroups.
Invite someone to help via Remote Assistance
If you have a friend or family member who is an expert in computer, you can invite that person to connect from his computer to your computer via Remote Assistance. This person can see your computer screen and talk with you about what you see both. With your permission, your assistant can even control your computer remotely, enabling it to resolve the problem directly. See Windows Remote Assistance: frequently asked questions.
Use resources on the Web
The Web contains a large amount of information, then there are good chances that the answer to your question lies somewhere in the billions of Web pages. A general web search, then, is a good place to start your quest. For more information, see "Web Search" in the discovery of the Internet.
If you do not find what you need using a general search, consider looking for Web sites that focus on Windows or problems. Here are four good places to consider:
Windows Help online. This Web site provides an online version of all help topics in this version of Windows, as well as instructional videos, in-depth columns, and other useful information. (Go to the Windows Help online.)
Microsoft Help and Support. Find solutions to common problems, how-to topics, troubleshooting steps, and later downloads. (Go to the Microsoft Help and Support Web site.)
Microsoft Knowledge Base. Search a vast database of articles with detailed solutions to problems and bugs. (Go to the Microsoft Knowledge Base Web site.)
Microsoft TechNet. This site includes resources and technical content for professionals in information technology. (Go to the website of Microsoft TechNet.)
Get help from the pros
If all else fails, you can get help from a professional technical support someone whose job is to solve problems. You can contact a professional support via telephone, e-mail, or through an online chat.
Who, you should contact depends on how you obtained Windows. If you purchased a new computer and Windows has been installed on it, your computer manufacturer provides support. If you purchased separately from Windows, Microsoft provides support. Support may require a fee or for free, under the terms of your purchase and if you have submitted applications for previous grants.
Customer support for options that apply to your computer, including phone numbers, click the Apply button at the top of the Windows Help and Support window.
Wednesday, October 15, 2008
Training Computer:Learn about Windows games

Windows comes with a small number of games you can play whenever you're in the mood for a little fun. This article gives a brief overview of each party. For more specific instructions, click View help on the game's Help menu.
The games that come with Windows are in the Games, the central location for games on your computer.
To open the Games folder, click Start, click Programs, click Games, then click Games. To open one of the games in the folder, double-click its icon.
Note
Windows games are not installed by default in Windows Vista Business and Windows Vista Enterprise. To install, click the Start button, click Settings, click Control Panel, click Programs, then click Turn Windows features or not. Windows Characteristics in the dialog box, select the Games, then click OK. If you are prompted to enter an administrator password or confirmation, type the password or provide confirmation.
Chess Titans
Chess Titans brings the classic strategy game of chess to life in three dimensions and motion graphics. Highlighted squares show where you can move your pieces. Choose a porcelain, marble, wood or cardboard, to rotate freely and the Board of Directors of the section you want.
Number of players: 1 or 2
Level of difficulty: 1 (beginner) to 10 (expert)
Typical playing time: 10 to 60 minutes
Note
Chess Titans is not included in Windows Vista Home Basic or Windows Vista Starter.
Mahjong Titans
Mahjong Titans is a solitaire game with tiles. Remove pairs of tiles from the board, if you can remove all the tiles, you win! Choose from four different models of tiles, six different configurations of tiles and different backgrounds. This game is different from the old game of mahjong, even if it uses tiles.
Number of players: 1
Level of difficulty: Varies according to the provision of tiles
Typical playing time: 10 to 30 minutes
Note
Mahjong Titans is not included in Windows Vista Home Basic or Windows Vista Starter.
InkBall
In InkBall, your goal is to bounce balls into the holes of the same color. Direct balls deflect the blows with ink that you write with your mouse or tablet pen. Do not let any balls go in the wrong hole, or the game is over!
Number of players: 1
Level of difficulty: beginner, novice, intermediate, advanced, expert
Typical playing time: one to ten minutes
Note
InkBall is not included in Windows Vista Home Basic or Windows Vista Starter.
Minesweeper
In Minesweeper, you must locate all mines hidden under a playground of squares. Click on a square to reveal what it contains. Some squares contain numbers that will help you find nearby mines. But beware, if you click a square with a mine, all mine on the edge of the explosion and the game is over!
Number of players: 1
Level of difficulty: beginner, intermediate, advanced
Typical playing time: one to ten minutes
Purble Place
Purble Place is actually three games in one: Comfy Cakes, Purble Shop, and Purble pairs. At the beginner level, these whimsical games are particularly suited for children, help teach skills in memory, pattern recognition and reasoning. The levels of difficulty higher to challenge players of all ages.
Comfy Cakes. This game puts you in the kitchen Purble bakery, where you must fill out an order from a batch of cakes. The bakery customers are very particular, you will need to make cakes exactly the order, with the right combination of shapes, batters, fillings, icings and the decorations. Working quickly because the cakes keep coming!
Number of players: 1
Level of difficulty: beginner, intermediate, advanced
Typical playing time: one to five minutes
Purble Shop. This game tests your skills of deduction. Your goal is to make your game face Purble Purble the mystery behind the curtain. Choose hair, eyes, nose, lips and on the shelves, then learn how-but-not characteristics that you are right!
Number of players: 1
Level of difficulty: beginner, intermediate, advanced
Typical playing time: one to five minutes
Purble pairs. In this game, your goal is to find all the pairs of images on the edge of time. Flip on a tile to reveal an image, and then try to find her match. Use a "preview" token to get an overview of all the tiles on the board.
Number of players: 1
Level of difficulty: beginner, intermediate, advanced
Typical playing time: one to ten minutes
Card Games
Windows comes with four card games: Hearts, and three variations of Solitaire (a family of single-player card game). For each game, you can choose from a variety of models of bridge and circles.
FreeCell
FreeCell is a variant of solitaire. To win, you must make four piles of cards, one for each color, in ascending order (As the King). To build these batteries, you draw seven columns of cards that you build in descending order, alternating red and black. Use the "free cells" to hold cards temporarily.
Number of players: 1
Level of difficulty: a level
Typical playing time: 10 to 20 minutes
Hearts
Hearts is a card game that you play in the series against three opponents. Avoid adverse cards all hearts and Queen of Spades-unless you plan to turn the moon! The player with the lowest score wins.
Number of players: 1 (against 3 opponents)
Level of difficulty: a level
Typical playing time: 10 to 20 minutes
Solitaire
Solitaire is based on the most popular variant of Solitaire, Klondike. To win, you must build four stacks of cards, one for each combination, in ascending order (as the King). To build these batteries, you draw seven columns of cards that you build in descending order, alternating red and black.
Number of players: 1
Level of difficulty: a level
Typical playing time: 5 to 15 minutes
Spider Solitaire
Spider Solitaire is a solitaire variant that uses two decks' worth of cards (104 cards). The goal is to remove all cards of ten cells at the top of the window in the fewest strokes. Remove cards by a stack full in descending order (king to ACE).
Number of players: 1
Level of difficulty: beginner, intermediate, advanced
Typical playing time: 5 to 15 minutes
Other games
When you're ready for more entertainment, there are thousands of games available for Windows, either for purchase or for free. Categories include puzzle and word games, action games, adventure games, sports games, card games, simulation games and strategy games.
To learn more about the games available for Windows, go to the Microsoft Windows Gaming website.
Tuesday, October 14, 2008
Training Computer:Working with digital pictures

Photo editing and printing once required a darkroom or a professional photo lab-not to mention advanced training. But over the past decade, digital cameras and computers have revolutionized the field of photography, which allows anyone to edit and print photos at home. In this article, you learn how Windows tools can help you view, organize, edit, share and print your digital photos.
Getting images from your camera to your computer
Most digital cameras photos on a flash memory card, like a CompactFlash or Secure Digital (SD) card. Once you have completed a memory card capacity with pictures, you'll need to import the pictures on your computer. Then you can erase the memory card and use it to make a new batch of images.
There are two ways to import pictures:
Connect the camera directly. You can import images by connecting the device directly to your computer via a Universal Serial Bus (USB). With this method, your device must be activated to import pictures to a battery power. You will also need to keep the cable handy if you regularly import pictures.
Use a memory card reader. The fastest way to import pictures is to use a memory card reader that you purchase separately. Remove the memory card from your camera, slide it into the card reader and then plug the card reader into the USB port on your computer. Many computers have card readers, allowing you to slide memory cards directly on the computer.
Whatever method you choose, Windows should automatically recognize your camera or card reader when you connect to your computer (if it does not see camera to troubleshoot connection problems or tips to solve the problems with USB devices). Then, follow these steps:
In the dialog box automatically, click on Import pictures using Windows. Windows will find the images on your memory card.
Once Windows finds your photos, asks if you want to create a label (a word or short phrase that describes the group) for the photos you import. If you do, type the tag name tag in these photos (optional) box. If the photos are not imported a single common feature, skip this step. You can always add tags to photos later (see "organizer and find your pictures in this article).
Windows begins importing your photos, select Erase after importing check box if you want to delete images from your memory card after import is complete. This allows the area on the map so you can make a new batch of images.
After your photos are imported, it appears in Windows Photo Gallery.
Tip
You can use a device called a scanner to convert conventional photos into digital photos.
Windows Photo Gallery and the Pictures folder
Windows Photo Gallery is a tool included with Windows that allows you to view, organize, edit, share and print your digital photos (and videos too). It opens automatically after importing a lot of pictures. To open it at other times, click Start, click Programs, then click Windows Photo Gallery.
Windows Photo Gallery is designed to be used with the Pictures folder, the main storage place for photos on your computer. All the pictures in the Pictures folder, including those you've imported-appear in the photo gallery. To open the Pictures folder, click the Start button, click on Documents, then click Photos.
Windows Photo Gallery and the Pictures folder can do some of the same things. For example, you can view photos, print photos and see a slideshow of your photos from the Pictures folder or Photo Gallery. So who should you use?
In general, Photo Gallery is the best place to work with your photos. It lets you see all your photos in one place and it is easy to see by date, tag, and other criteria. It also includes some features that the Pictures folder does not have the ability to set exposure and color of an image, culture, and remove red eye.
Viewing your photos
Windows Photo Gallery provides a variety of options for displaying your photo collection. When you first open gallery, you see all your photos and videos. To see only the photos, click the arrow next to all the photos and videos, then click Photos.
Working with thumbnails
Windows Photo Gallery displays your photos as thumbnails-small versions of full size photos. To view the greatest number of vignettes as possible, make Photo Gallery window fill your screen by clicking on its button Zoom.
To change the size of thumbnails, click the Zoom button, then move the cursor up or down. You can make small thumbnails to quickly browse a large collection of picture. Or, make larger thumbnail to see more detail in each image. Change the thumbnail size does not affect the full-sized version of the image.
To return to the original vision of medium-sized stickers, click the thumbnail size default button.
For small and medium-sized stickers, pointing to a thumbnail displays a larger preview, as well as some information about the image.
Rotate image
Vertical pictures appear sideways in the photo gallery. You can turn these images to the correct orientation by clicking the button rotate counterclockwise to the right or the key
See a full size image
To view an image to fill most of the gallery of photos from the window, double-click the image. On the right side of the window, the Info window displays information about your picture and you can add tags to it (see "Add tags to images below).
To see the greatest possible to the image, maximizing the Photo Gallery window. You can also close the Info window by clicking the close button at the top of the window.
To zoom in on part of the image, click the Zoom button and move the cursor up. As you zoom in, you can drag any part of the image pointer by hand to move the image around. To return to the normal view, click the Fit to window.
To return to the thumbnail view, click Back to the gallery.
View a slideshow of your photos
You can display your digital photos in full-screen slide show that runs automatically. You can also choose from a variety of topics that include slide animation and other visual effects. Some themes show multiple images on the screen at once, as shown in the image below.
To start a slideshow, select the photos you want, then click the slideshow button at the bottom of the photo gallery. If you do not select photos, the slide show will include all photos in the current view.
If a slideshow is running, you can pause, adjust the speed, move forward or backward, and choose whether the images are displayed randomly or sequentially. To view the slideshow controls, move the mouse over the bottom of the screen. If controls are not displayed, right-click the slideshow to display a menu.
To end a slide show, press ESC or click on Quit in the slideshow controls.
Notes
To see the slide show themes, your computer must have a subscore of at least 3.0 in the graphics category of the Windows Experience Index. For more information, see What is the Windows Experience Index?
Some themes show are included in Windows Vista Home Premium and Windows Vista Ultimate.
Organizer and find your photos
If you use your digital camera regularly, you'll soon accumulate hundreds or thousands of files on your computer. When you need an image in your collection, the tools in Windows Photo Gallery can help.
Find photos by date
Your digital camera photos with labels when they were taken. Photo Gallery uses this information to automatically organize your photos by date. In this way, you can browse your photos by year, month or day they were taken.
To find images by date, click a year, month or date today in the navigation pane (left pane) from the photo gallery. You can see all photos taken during the period you select.
Add tags to images
You can use Windows Photo Gallery to add tags to your images words or phrases that describe who or what is in the image and where the photo was taken. The lighting of your images makes them much easier to find in the future, because you can easily view all the images that have a particular tag.
If adding tags to each image sounds of the time, do not worry, you can add tags to a batch of images at once. For example, you can add a "mood" tag to 20 or 30 pictures of a birthday party. To add tags to photos, follow these steps:
In the gallery, select the photos you want to label. To select multiple photos, hold down the CTRL key while you click on the photos.
Click the Info button. The Info window opens.
In the Info window, click Add tags, type the tag name in the box, and then press ENTER. The tag is added to all selected photos. You can add as many tags as you want.
You do not need to type tags if you've already created. (You can see the tags you've created by clicking the arrow next to Tags in the navigation pane of the Photo Gallery.) To add a tag to a photo, drag one or more images for the tag, as shown in the image below.
Try to get in the habit of tagging your pictures immediately after their importation. This way you will not end with a backlog of images that must be labeled. For more information, see Tag pictures so they're easy to find and tips for organizing photos.
Find photos by tag
Once you've marked photos in the gallery, it is easy to find again. Simply type the tag in the search box. All photos with this tag appears. For example, in the example below, typing in all animals found photos with a tag containing the word "Animals". If photos have the word "animals" in their file name, they also appear.
If you do not remember tags that you created, click a tag in the Tags list to see all the photos with this tag.
Fixing images
It is not easy to take a picture perfect. That's why Windows Photo Gallery includes tools for editing your photos. To access these tools, select a picture, click the Fix button on the toolbar, then click the following options in the pane Fix:
Auto. Automatically optimize the image's brightness, contrast and color.
Adjust the exposure. Manually adjust the brightness and contrast. See Adjust the brightness and contrast of an image.
Adjust the color. Manually adjust color temperature, hue and saturation. See Setting the colors in a picture.
Crop the picture. Trim your image to remove items from distractions, focus on part of the scene, or change its proportions. See crop a photo.
Red-eye correction. Remove the appearance of red eyes caused by the flash reflecting off the eyes. See Remove red eye in an image.
Experience as much as you want because you can always undo your changes and return to the original version. For more information, see Tips for editing pictures.
Photo Sharing
Sharing your digital photos ways to make them available for others to view on their computers. Most often, sharing methods of posting pictures on a website and send pictures in e-mail.
Photo-sharing Web sites
One way to share digital photos with others is put online (copy) to a photo-sharing site. Friends and family members who invite you can visit the Web site and display your photo albums. Most photo-sharing sites let you share and store images for free. Note, however, that some sites delete your photos if you do not buy prints or gifts from the site for a certain period of time. Be sure to check the site policies.
Sharing photos by e-mail
Another way to share your photos by e-mail. You can use Windows Photo Gallery to attach photos to an e-mail. Photo Gallery can automatically compress (reduce their file size) for e-mail arrives more quickly and images take up less space on the recipient's computer. The original images are not affected.
To send photos by e-mail, select the photos in Windows Photo Gallery, and then click E-mail button on the toolbar. Join in the dialogue box, select an image format (the default size, medium, is generally good), then click Attach.
Windows opens a new e-mail in your mail program, which is Windows Mail by default. (To change this, see change the default e-mail.) The images you've selected are attached to the message.
To send the photo, enter the e-mail recipients, type a subject and write a brief message. Then click Send. For more information, see Getting started with e-mail and send images or videos in e-mail.
Tip
You can also send pictures from the Pictures folder in an e-mail. Click on the images you want to send, and then on the toolbar, click E-mail.
Printing images
This section deals with three main printing methods. For general information about printing, see Start printing.
The help of a printer
If you have a printer at home, you can print your own photos. Inkjet printers and dye-sublimation can both printers high quality color photographs when used with special paper. Many have built-in memory card readers and small LCD screens so you can print photos without using your computer.
You can print photos from your computer in several ways. You can print a single image, print multiple photos on one page, or print a contact sheet (a grid image for easy reference).
To print photos using Windows Photo Gallery, select the photos you want to print. On the toolbar, click Print, then click Print. In Print pictures of the dialog box, choose your printing options, then click Print.
For ordering prints online
Home printers are convenient and allow you to make quick impressions. But if you want to save the expense and hassle of buying ink and paper, use an online photo printing service. These services allow you to download (copy) of your pictures to a website. From there you can order prints in a variety of sizes and pay with a credit card. The prints are completed then mailed to your home or office.
One of the advantages of using online photo printing services is the variety of products they offer. Besides regular prints, you can order custom T-shirts, greeting cards, calendars, mugs, posters, mouse pads, and all holders of images you choose. In addition, these sites usually offer photo-sharing services (see "Sharing photos" above).
You can also order prints directly from Windows Photo Gallery or the Pictures folder.
Getting prints from a retailer
If you want prints quickly and do not have a printer, you can take your camera memory card to a store that offers digital photo printing services. Stores that offer these services include camera stores, large retail stores, and even some grocery stores and pharmacies. Some stores offer self-service photo kiosks that allow you to edit, crop and print your photos in minutes.
Backing up your photos
If you use a digital camera, you'll probably accumulate a collection of thousands of digital photos in a few years. These pictures hold precious memories and can not be replaced if your computer's hard drive failure. Therefore, it is important to save your images by storing copies of them elsewhere. You can copy them to recordable DVD or CD or an external hard drive, or use an Internet file storage.
Monday, October 13, 2008
Training Computer:Setting up a wireless network
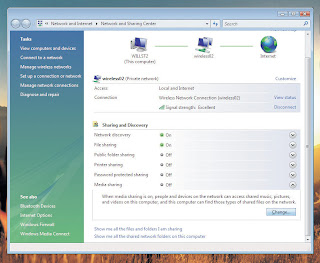
Imagine sitting on the sofa in your living room to surf the Web or chatting with friends online while relaxing in his bed at night, or sending documents from the computer in the kitchen at the printer to your home office. A wireless network offers the ultimate in flexibility for networking, and create is easier than you think. This article guides you through the steps to configure your wireless network and start using it.
Getting the right equipment
Before you can configure your wireless network, you need the following:
Broadband Internet connection and modem
A broadband Internet connection is a high-speed Internet connection, unlike a remote connection, which is slower and not powerful enough to support a wireless network. Digital Subscriber Line (DSL) and cable are two of the most common broadband connections. You can get a broadband connection in contact with an Internet service provider (ISP). Typically, ISPs that provide DSL are telephone companies and ISPs that provide cable television cable. ISPs often provide modem broadband and might even install it for you. Some Internet service providers also offer combination modem / wireless routers. You can also find these computer or electronics stores.
Cable modem (left) and the DSL modem (right)
Wireless router
A router sends information between your network and the Internet. With a wireless router, you can connect computers in your network using radio signals instead of son. There are several different types of wireless network technology, including 802.11a, 802.11b and 802.11g. We recommend using a 802.11g router that supports because it is quick and provides a strong wireless signal. For more information on the wireless network technology, see wireless networking: frequently asked questions.
Typical wireless router
Wireless network adapters
A network card is a device that connects your computer to a network. To connect your laptop or desktop computer to your wireless network, the computer must have a wireless network adapter. Most mobile PCs and many desktops come with a wireless network card installed. To check if your computer has a wireless network card, follow these steps:
Click here to open Device Manager. If you are prompted to enter an administrator password or confirmation, type the password or provide confirmation.
In addition to network cards, click the plus sign ().
Search for a network card that includes "wireless" in the name.
Device Manager shows a wireless network card
If your computer needs a wireless network adapter, you can buy one from a computer or electronics store and install it yourself. USB (Universal Serial Bus) type are a good choice because they are small, easy to install and can be moved around different computers. Make sure you get the same type of cards that your wireless router. The type of adapter is usually indicated on the package, usually with a letter, such as G or A.
USB standard wireless network cards
Setting up the modem and Internet connection
Once you have all the equipment you need to configure your modem and Internet connection. If your modem has not been created for you by your Internet service provider (ISP), follow the instructions that came with your modem to connect to your computer and the Internet. If you use the digital subscriber line (DSL), connect your modem to a phone jack. If you use cable, connect your modem to a cable jack.
Positioning the wireless router
You want to put your wireless router somewhere where he will receive the strongest signal with the least interference. For best results, follow these tips:
Place your wireless router in a central location. Place the router closest to the center of your home as possible to increase the strength of wireless signal throughout the house.
Place the wireless router from the floor and away from walls and metal objects such as metal filing cabinets. The less physical obstructions between your computer and the router signal, the more likely you'll be using the router full signal strength.
Reduce interference. 802.11g network equipment uses 2.4 gigahertz (GHz) radio frequency. It is the same frequency as most microwave and many cordless phones. If you activate the microwave or receive a call on a wireless phone, your wireless signal may be temporarily interrupted. You can avoid most of these issues by using a wireless phone with a higher frequency, such as 5.8 GHz.
Securing your wireless network
Security is always important, with a wireless network, it is even more important because your network signal could go beyond the limits of your home. If you are unsure of your network, people with computers nearby might be able to access information stored on computers on your network and use your Internet connection to get on the website. To help secure your network, follow these steps:
Protect your router to change the default username and password. Most router manufacturers have a default username and password on the router and a network name by default. Someone could use this information to access your router without your knowledge. To avoid this, change the default user name and password for your router. Check the information that came with your device for instructions.
Establish a security key for your network. Like filing cabinets have keys and combinations of safes have wireless networks have a key network security to help protect them from unauthorized access. To establish a network security key, follow these steps:
Click here to open networks and sharing.
In the left pane, click Setup a connection or network.
Click on Setting up a wireless router or access point, and then click Next.
The wizard will guide you through the creation of a network name and a security key. If your router support, the wizard default Wi-Fi Protected Access (WPA) security. We recommend using WPA because it offers better security than the traditional Wired Equivalent Privacy (WEP) security. With WPA, you can also use a password so you do not remember a cryptic sequence of letters and numbers.
Make sure you write the security key and keep it in a safe place. If you have one, you can also save your security key on a USB key by following the instructions in the wizard.
Use a firewall. A firewall hardware or software that can help protect your computer against hackers and malicious software. Running a firewall on each computer on your network can help control the spread of malicious software on your network, and help protect your computer when you access the Internet. Windows Firewall is included with Windows Vista.
Adding computers to your network
To connect your laptop or desktop to your wireless network, follow these steps:
Click here to open connect to a network.
In the list of networks, click the network you want to connect, and then click Connect.
Enter the security keys. You can either type of key or insert a USB key that contains the security key into a USB port on the computer.
Sharing files and printers
Most people have a wireless network so they can access the Internet from any room in the house, but they also want the freedom to access files and printers wirelessly.
Note
The ability to share files and printers are not included in Windows Vista Starter.
File Sharing
The easiest way to share files on your network is to place them in the Public folder. Any file or folder that you put in the Public folder is automatically shared with people connected to your network. To enable the sharing of public records, follow these steps:
Click here to open networks and sharing.
Click the arrow next to shared public folder, then click the following options:
Turn on sharing with anyone if access to the network can open files
Turn on sharing with anyone if access to the system can open, edit and create files
Disable sharing (for people connected to this computer can still access this folder)
Click Apply.
You have to repeat the above steps on each computer you want to share files.
To share your files, save or copy them to the Public folder on your computer. There is a public folder on each computer. Anyone with a user account on the computer sharing the file. To open the Public folder:
Click to open documents.
In the navigation pane, under Favorite Links, click Public.
The Public folder
Sharing a printer
If you have a printer attached to one of your computers, you can print from any computer connected to your wireless network. To share a printer, follow these steps:
Log on to the computer printer attached to it.
Click here to open networks and sharing.
Click the arrow next to the printer share, click Enable printer sharing, then click Apply.
Click the arrow next to sharing protected by password, click Disable sharing protected by password, then click Apply.
Note
If you have password protected sharing enabled, people will need a user account with a password on your computer to access your printer.
To access the printer from any computer on the network, follow these steps:
Click here for an open network.
Double-click the computer icon that the printer attached to it.
Double-click the printer icon. Windows will automatically add the printer to your computer and install the printer driver.
Enjoy your freedom
And that's all your wireless network is ready to go. Relax on the couch or on the bridge and make purchases online.
Subscribe to:
Posts (Atom)
